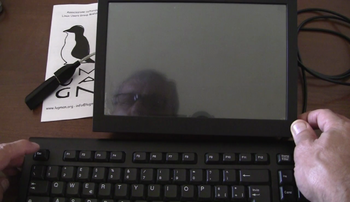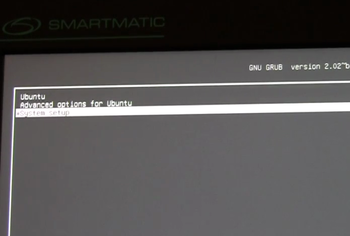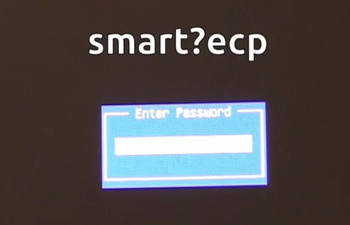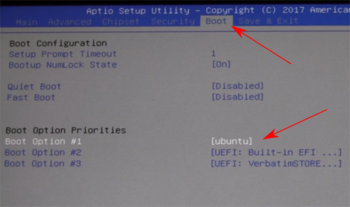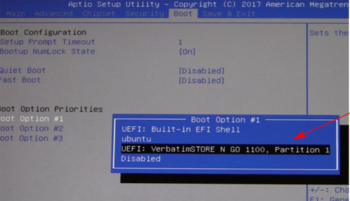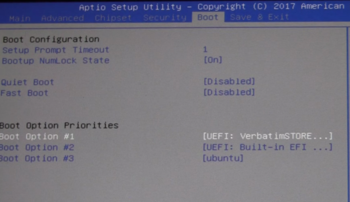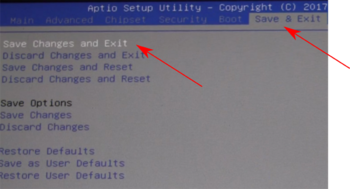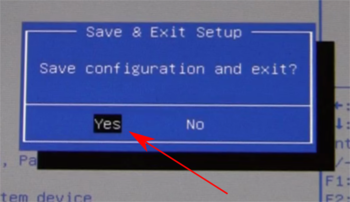Differenze tra le versioni di "Vm-bootdakey"
Jump to navigation
Jump to search
| (11 versioni intermedie di uno stesso utente non sono mostrate) | |||
| Riga 1: | Riga 1: | ||
| − | <div style="font-size:10pt; float: left; background-color: #dedede; padding: 7px;">[[VotingM#video | Indice | + | <div style="font-size:10pt; float: left; background-color: #dedede; padding: 7px;">[[VotingM#video | Indice delle Guide]]</div> |
| − | <div style="font-size:14pt; font-weight: bold; color:blue; text-align:center;">'' | + | <div style="font-size:14pt; font-weight: bold; color:blue; text-align:center;">''ABILITARE L'AVVIO DALLA PENNETTA USB''</div><br> |
| − | '' | + | ''Questo metodo si utilizza quando si rende necessario avviare il computer da un dispositivo esterno (pennetta USB) invece che dal disco interno,ad esempio per utilizzare la pennetta con '''Clonezilla'''.'' |
<div style="background-color: #dedede; margin-left: auto; margin-right: auto; padding: 5px 5px 0 5px; width:800px;"> | <div style="background-color: #dedede; margin-left: auto; margin-right: auto; padding: 5px 5px 0 5px; width:800px;"> | ||
| − | <div style="float: right; margin: 0 0 5px 5px">[[Image:1-bootdakey.png| | + | <div style="float: right; margin: 0 0 5px 5px">[[Image:1-bootdakey.png|350px]]</div>1 - Per eseguire questa operazione è necessario collegare una tastiera USB alla VM<br style="clear: both"> |
| − | <div style="float: right; margin: 0 0 5px 5px">[[Image:2-bootdakey.png|350px]]</div>2 - | + | <div style="float: right; margin: 0 0 5px 5px">[[Image:2-bootdakey.png|350px]]</div>2 - Prima di accendere la VM inserire la pennetta USB in una delle porte presenti (qui è stato usata una prolunga USB per esigenze sceniche)"<br style="clear: both"> |
| − | <div style="float: right; margin: 0 0 5px 5px">[[Image:3-bootdakey.png|350px]]</div>3 - | + | <div style="float: right; margin: 0 0 5px 5px">[[Image:3-bootdakey.png|350px]]</div>3 - Accendere la VM (pressione per 5 secondi sul tastino laterale), quando si avvia la macchina premere il tasto "ESC" sulla tastiera<br style="clear: both"> |
| − | <div style="float: right; margin: 0 0 5px 5px">[[Image:4-bootdakey.png|350px]]</div>4 - | + | <div style="float: right; margin: 0 0 5px 5px">[[Image:4-bootdakey.png|350px]]</div>4 - Si accede al menu di avvio, che normalmente non viene visualizzato. Con la freccia in giù portarsi sulla terza voce, "System setup" e premere "Invio"<br style="clear: both"> |
| − | <div style="float: right; margin: 0 0 5px 5px">[[Image: | + | <div style="float: right; margin: 0 0 5px 5px">[[Image:5-bootdakey.png|350px]]</div>5 - Appare una casella dove è richiesta la password del BIOS, questa è "smart?ecp", Quindi premere "Invio"<br>''È possibile arrivare in questa posizione, in modo più diretto, premendo, all'avvio della VM, il tasto "Canc (o "Del") della tastiera''<br style="clear: both"> |
| − | <div style="float: right; margin: 0 0 5px 5px">[[Image: | + | <div style="float: right; margin: 0 0 5px 5px">[[Image:6-bootdakey.png|350px]]</div>6 - Viene presentata la finestra del BIOS, Con la freccia a destra della tastiera ci si porta sulla voce "Boot" del menu in alto. Nella maschera che appare ci si porta, con la freccia in giù, sulla voce "Boot Option #1" dove attualmente appare la voce "ubuntu"<br style="clear: both"> |
| + | <div style="float: right; margin: 0 0 5px 5px">[[Image:7-bootdakey.png|350px]]</div>7 - Premendo il tasto "Invio" si apre un pannello con altre alternative, con i tasti freccia ci si porta sulla voce che interessa ("UEFI: Verbatim ...") e si preme "Invio"<br>''Questa voce potrà cambiare in base al nome che è stato assegnato alla pennetta.''<br style="clear: both"> | ||
| + | <div style="float: right; margin: 0 0 5px 5px">[[Image:8-bootdakey.png|350px]]</div>8 - Troveremo la voce selezionata al punto precedente come prima opzione di boot, ciò significa che la VM appena accesa caricherà il Sistema Operativo da quel dispositivo (la pennetta) e non dal disco interno<br style="clear: both"> | ||
| + | <div style="float: right; margin: 0 0 5px 5px">[[Image:9-bootdakey.png|350px]]</div>9 - Con la freccia a destra portarsi su "Save & Exit" dove è già selezionato "Save Changes end Exit", è sufficiente premere "Invio"<br style="clear: both"> | ||
| + | <div style="float: right; margin: 0 0 5px 5px">[[Image:10-bootdakey.png|350px]]</div>10 - Viene chiesta una ulteriore conferma a cui rispondere con "Yes" dopo di che si preme "Invio". In questo modo viene memorizzata questa configurazione nel BIOS<br style="clear: both"> | ||
| + | <div style="float: right; margin: 0 0 5px 5px">[[Image:11-bootdakey.png|350px]]</div>11 - La VM si riavvia immediatamente e carica il Sistema Operativo dalla pennetta. In questo caso è stato caricato quello che permette di utilizzare Clonezilla, il programma necessario per gestire le immagini dei dischi.<br style="clear: both"> | ||
| + | |||
| + | |||
</div> | </div> | ||
<br> | <br> | ||
| − | + | [https://youtu.be/zGI73JJ2BuQ Puoi vedere il video di questa operazione sul canale Youtube di LUGMan] | |
<br> | <br> | ||
| − | [ | + | <div style="font-size:10pt; float: left; background-color: #dedede; padding: 7px;">[[VotingM#video | Indice delle Guide]]</div> |
| − | + | <br><br><br> | |
| − | <br><br> | ||
Questa pagina è stata prodotta utilizzando esclusivamente software Open Source | Questa pagina è stata prodotta utilizzando esclusivamente software Open Source | ||
<hr> | <hr> | ||
[[Image:CC-BY.png|70px]] Except where otherwise noted, this work is licensed under https://creativecommons.org/licenses/by/4.0/ | [[Image:CC-BY.png|70px]] Except where otherwise noted, this work is licensed under https://creativecommons.org/licenses/by/4.0/ | ||
Versione attuale delle 17:03, 24 ago 2018
ABILITARE L'AVVIO DALLA PENNETTA USB
Questo metodo si utilizza quando si rende necessario avviare il computer da un dispositivo esterno (pennetta USB) invece che dal disco interno,ad esempio per utilizzare la pennetta con Clonezilla.
1 - Per eseguire questa operazione è necessario collegare una tastiera USB alla VM
2 - Prima di accendere la VM inserire la pennetta USB in una delle porte presenti (qui è stato usata una prolunga USB per esigenze sceniche)"
3 - Accendere la VM (pressione per 5 secondi sul tastino laterale), quando si avvia la macchina premere il tasto "ESC" sulla tastiera
4 - Si accede al menu di avvio, che normalmente non viene visualizzato. Con la freccia in giù portarsi sulla terza voce, "System setup" e premere "Invio"
5 - Appare una casella dove è richiesta la password del BIOS, questa è "smart?ecp", Quindi premere "Invio"
È possibile arrivare in questa posizione, in modo più diretto, premendo, all'avvio della VM, il tasto "Canc (o "Del") della tastiera
6 - Viene presentata la finestra del BIOS, Con la freccia a destra della tastiera ci si porta sulla voce "Boot" del menu in alto. Nella maschera che appare ci si porta, con la freccia in giù, sulla voce "Boot Option #1" dove attualmente appare la voce "ubuntu"
7 - Premendo il tasto "Invio" si apre un pannello con altre alternative, con i tasti freccia ci si porta sulla voce che interessa ("UEFI: Verbatim ...") e si preme "Invio"
Questa voce potrà cambiare in base al nome che è stato assegnato alla pennetta.
8 - Troveremo la voce selezionata al punto precedente come prima opzione di boot, ciò significa che la VM appena accesa caricherà il Sistema Operativo da quel dispositivo (la pennetta) e non dal disco interno
9 - Con la freccia a destra portarsi su "Save & Exit" dove è già selezionato "Save Changes end Exit", è sufficiente premere "Invio"
10 - Viene chiesta una ulteriore conferma a cui rispondere con "Yes" dopo di che si preme "Invio". In questo modo viene memorizzata questa configurazione nel BIOS
11 - La VM si riavvia immediatamente e carica il Sistema Operativo dalla pennetta. In questo caso è stato caricato quello che permette di utilizzare Clonezilla, il programma necessario per gestire le immagini dei dischi.
2 - Prima di accendere la VM inserire la pennetta USB in una delle porte presenti (qui è stato usata una prolunga USB per esigenze sceniche)"
3 - Accendere la VM (pressione per 5 secondi sul tastino laterale), quando si avvia la macchina premere il tasto "ESC" sulla tastiera
4 - Si accede al menu di avvio, che normalmente non viene visualizzato. Con la freccia in giù portarsi sulla terza voce, "System setup" e premere "Invio"
5 - Appare una casella dove è richiesta la password del BIOS, questa è "smart?ecp", Quindi premere "Invio"
È possibile arrivare in questa posizione, in modo più diretto, premendo, all'avvio della VM, il tasto "Canc (o "Del") della tastiera
6 - Viene presentata la finestra del BIOS, Con la freccia a destra della tastiera ci si porta sulla voce "Boot" del menu in alto. Nella maschera che appare ci si porta, con la freccia in giù, sulla voce "Boot Option #1" dove attualmente appare la voce "ubuntu"
7 - Premendo il tasto "Invio" si apre un pannello con altre alternative, con i tasti freccia ci si porta sulla voce che interessa ("UEFI: Verbatim ...") e si preme "Invio"
Questa voce potrà cambiare in base al nome che è stato assegnato alla pennetta.
8 - Troveremo la voce selezionata al punto precedente come prima opzione di boot, ciò significa che la VM appena accesa caricherà il Sistema Operativo da quel dispositivo (la pennetta) e non dal disco interno
9 - Con la freccia a destra portarsi su "Save & Exit" dove è già selezionato "Save Changes end Exit", è sufficiente premere "Invio"
10 - Viene chiesta una ulteriore conferma a cui rispondere con "Yes" dopo di che si preme "Invio". In questo modo viene memorizzata questa configurazione nel BIOS
11 - La VM si riavvia immediatamente e carica il Sistema Operativo dalla pennetta. In questo caso è stato caricato quello che permette di utilizzare Clonezilla, il programma necessario per gestire le immagini dei dischi.
Puoi vedere il video di questa operazione sul canale Youtube di LUGMan
Questa pagina è stata prodotta utilizzando esclusivamente software Open Source
![]() Except where otherwise noted, this work is licensed under https://creativecommons.org/licenses/by/4.0/
Except where otherwise noted, this work is licensed under https://creativecommons.org/licenses/by/4.0/