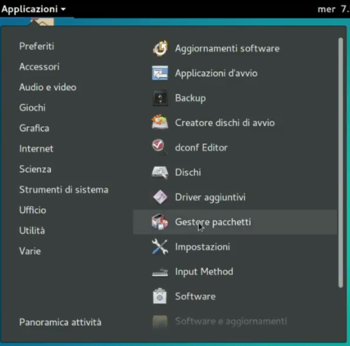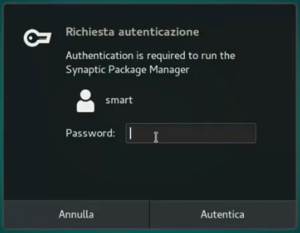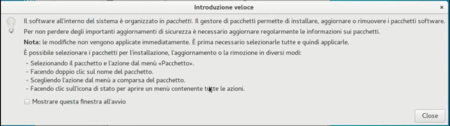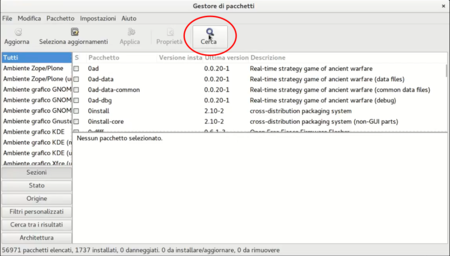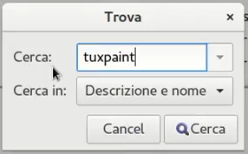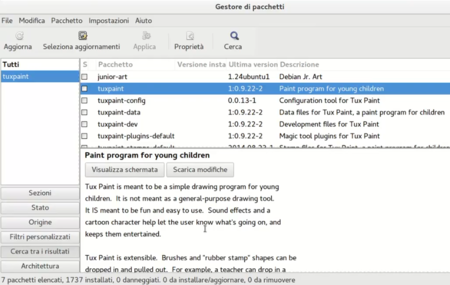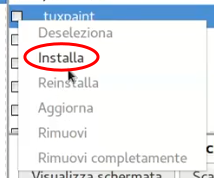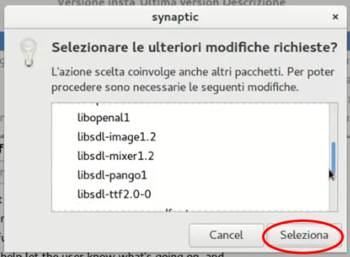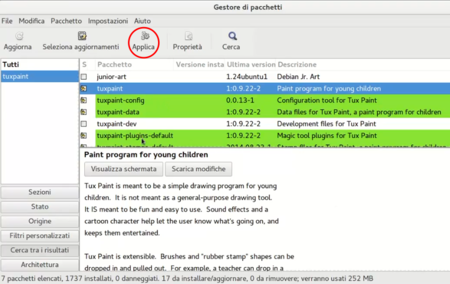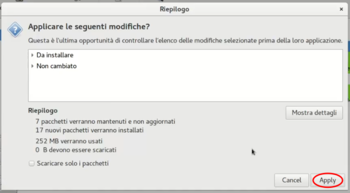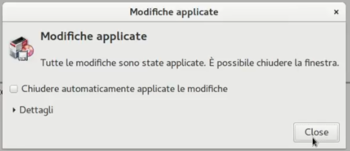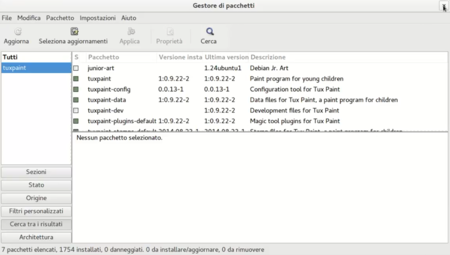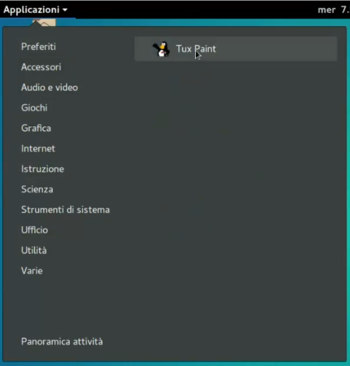Differenze tra le versioni di "Vm-inst-synaptic"
Jump to navigation
Jump to search
(Creata pagina con "<div style="font-size:10pt; float: left; background-color: #dedede; padding: 7px;"> Indice dei video</div> <div style="font-size:14pt; font-weight: bold; color:bl...") |
|||
| (6 versioni intermedie di 2 utenti non mostrate) | |||
| Riga 1: | Riga 1: | ||
| − | <div style="font-size:10pt; float: left; background-color: #dedede; padding: 7px;">[[VotingM | Indice | + | <div style="font-size:10pt; float: left; background-color: #dedede; padding: 7px;">[[VotingM#video | Indice delle Guide]]</div> |
<div style="font-size:14pt; font-weight: bold; color:blue; text-align:center;">''Installare programmi con Synaptic''</div><br> | <div style="font-size:14pt; font-weight: bold; color:blue; text-align:center;">''Installare programmi con Synaptic''</div><br> | ||
<div style="background-color: #dedede; margin-left: auto; margin-right: auto; padding: 5px 5px 0 5px; width:800px;"> | <div style="background-color: #dedede; margin-left: auto; margin-right: auto; padding: 5px 5px 0 5px; width:800px;"> | ||
| − | <div style="float: right; margin: 0 0 5px 5px">[[Image:1-synaptic.png|350px]]</div>1 - Andare su Strumenti di Sistema - | + | <div style="float: right; margin: 0 0 5px 5px">[[Image:1-synaptic.png|350px]]</div>1 - Andare su Strumenti di Sistema - Gestore Pacchetti. Oppure cliccare su Applicazioni e digitare "ges..." o “pac...” nella casella di ricerca<br style="clear: both"> |
| − | <div style="float: right; margin: 0 0 5px 5px">[[Image:2-synaptic.png| | + | <div style="float: right; margin: 0 0 5px 5px">[[Image:2-synaptic.png|300px]]</div>2 - Quando richiesto inseriamo la password “smart”<br style="clear: both"> |
| − | <div style="float: right; margin: 0 0 5px 5px">[[Image:3-synaptic.png| | + | <div style="float: right; margin: 0 0 5px 5px">[[Image:3-synaptic.png|450px]]</div>3 - Comparirà una finestra di presentazione del programma, che possiamo chiudere<br style="clear: both"> |
| − | <div style="float: right; margin: 0 0 5px 5px">[[Image:4-synaptic.png| | + | <div style="float: right; margin: 0 0 5px 5px">[[Image:4-synaptic.png|450px]]</div>4 – La finestra di synaptic è divisa in più zone: a sinistra le categorie di software, in centro l’elenco dei pacchetti (al momento tutti), e in basso uno spazio per leggere la descrizione di quello selezionato. Ora ci interessa il pulsante in alto “cerca”<br style="clear: both"> |
| − | <div style="float: right; margin: 0 0 5px 5px">[[Image:5-synaptic.png| | + | <div style="float: right; margin: 0 0 5px 5px">[[Image:5-synaptic.png|250px]]</div>5 – Nella finestra che si apre inseriamo il nome del programma che ci serve, ad esempio “tuxpaint”<br style="clear: both"> |
| − | <div style="float: right; margin: 0 0 5px 5px">[[Image:6-synaptic.png| | + | <div style="float: right; margin: 0 0 5px 5px">[[Image:6-synaptic.png|450px]]</div>6 - Ora nella parte superiore vediamo tutti i risultati pertinenti alla nostra ricerca, ed in quella inferiore la descrizione della riga selezionata<br style="clear: both"> |
| − | <div style="float: right; margin: 0 0 5px 5px">[[Image:7-synaptic.png| | + | <div style="float: right; margin: 0 0 5px 5px">[[Image:7-synaptic.png|250px]]</div>7 – Cliccando sul bottoncino a sinistra del nome del programma potremo accedere a diverse funzioni, al momento l’unica disponibile è “installa”<br style="clear: both"> |
| − | <div style="float: right; margin: 0 0 5px 5px">[[Image:8-synaptic.png|350px]]</div>8 | + | <div style="float: right; margin: 0 0 5px 5px">[[Image:8-synaptic.png|350px]]</div>8 – Synaptic ci informa che per far funzionare il software richiesto servono altri pacchetti e ci propone di selezionarli<br style="clear: both"> |
| − | <div style="float: right; margin: 0 0 5px 5px">[[Image:9-synaptic.png| | + | <div style="float: right; margin: 0 0 5px 5px">[[Image:9-synaptic.png|450px]]</div>9 - Ora anche altre righe risultano evidenziate e marcate per l’installazione … premiamo su “applica”<br style="clear: both"> |
| − | <div style="float: right; margin: 0 0 5px 5px">[[Image:10-synaptic.png|350px]]</div> | + | <div style="float: right; margin: 0 0 5px 5px">[[Image:10-synaptic.png|350px]]</div>10 – Una finestra di riepilogo ci informa su quello che verrà fatto, e su quanto spazio andremo ad occupare su disco … premiamo nuovamente su “applica”<br style="clear: both"> |
| − | <div style="float: right; margin: 0 0 5px 5px">[[Image:11-synaptic.png|350px]]</div> | + | <div style="float: right; margin: 0 0 5px 5px">[[Image:11-synaptic.png|350px]]</div>11 – Durante l’installazione una finestra ci tiene informati sull’avanzamento del processo<br style="clear: both"> |
| − | <div style="float: right; margin: 0 0 5px 5px">[[Image:12-synaptic.png|350px]]</div> | + | <div style="float: right; margin: 0 0 5px 5px">[[Image:12-synaptic.png|350px]]</div>12 - Una volta terminato possiamo chiuderla<br style="clear: both"> |
| − | <div style="float: right; margin: 0 0 5px 5px">[[Image:13-synaptic.png| | + | <div style="float: right; margin: 0 0 5px 5px">[[Image:13-synaptic.png|450px]]</div>13 – A fine processo i pacchetti installati sono identificati dall’iconcina quadrata a sinistra colorata di verde<br style="clear: both"> |
| − | <div style="float: right; margin: 0 0 5px 5px">[[Image:14-synaptic.png|350px]]</div> | + | <div style="float: right; margin: 0 0 5px 5px">[[Image:14-synaptic.png|350px]]</div>14 - Ora Tuxpaint è disponibile nel menù alla voce “Istruzione”<br style="clear: both"> |
</div> | </div> | ||
<br> | <br> | ||
| + | |||
Con questo metodo è possibile installare: | Con questo metodo è possibile installare: | ||
| − | ''' | + | '''Freeplane''' (mappe), '''Gcompis''' (abilità di base), '''Geogebra''' (matematica), '''Kturtle''' (linguaggio logo), '''Tux Paint''' (disegno per i piccoli), '''VLC''' (player multimediale). |
<br> | <br> | ||
| − | [https://youtu.be/ | + | [https://youtu.be/eUeLWihhSUE Puoi vedere il video di questa operazione sul canale Youtube di LUGMan] |
| − | <br><br> | + | <br> |
| + | <div style="font-size:10pt; float: left; background-color: #dedede; padding: 7px;">[[VotingM#video | Indice delle Guide]]</div> | ||
| + | <br><br><br> | ||
Questa pagina è stata prodotta utilizzando esclusivamente software Open Source | Questa pagina è stata prodotta utilizzando esclusivamente software Open Source | ||
<hr> | <hr> | ||
[[Image:CC-BY.png|70px]] Except where otherwise noted, this work is licensed under https://creativecommons.org/licenses/by/4.0/ | [[Image:CC-BY.png|70px]] Except where otherwise noted, this work is licensed under https://creativecommons.org/licenses/by/4.0/ | ||
Versione attuale delle 21:08, 18 set 2018
Installare programmi con Synaptic
1 - Andare su Strumenti di Sistema - Gestore Pacchetti. Oppure cliccare su Applicazioni e digitare "ges..." o “pac...” nella casella di ricerca
2 - Quando richiesto inseriamo la password “smart”
3 - Comparirà una finestra di presentazione del programma, che possiamo chiudere
4 – La finestra di synaptic è divisa in più zone: a sinistra le categorie di software, in centro l’elenco dei pacchetti (al momento tutti), e in basso uno spazio per leggere la descrizione di quello selezionato. Ora ci interessa il pulsante in alto “cerca”
5 – Nella finestra che si apre inseriamo il nome del programma che ci serve, ad esempio “tuxpaint”
6 - Ora nella parte superiore vediamo tutti i risultati pertinenti alla nostra ricerca, ed in quella inferiore la descrizione della riga selezionata
7 – Cliccando sul bottoncino a sinistra del nome del programma potremo accedere a diverse funzioni, al momento l’unica disponibile è “installa”
8 – Synaptic ci informa che per far funzionare il software richiesto servono altri pacchetti e ci propone di selezionarli
9 - Ora anche altre righe risultano evidenziate e marcate per l’installazione … premiamo su “applica”
10 – Una finestra di riepilogo ci informa su quello che verrà fatto, e su quanto spazio andremo ad occupare su disco … premiamo nuovamente su “applica”
11 – Durante l’installazione una finestra ci tiene informati sull’avanzamento del processo
12 - Una volta terminato possiamo chiuderla
13 – A fine processo i pacchetti installati sono identificati dall’iconcina quadrata a sinistra colorata di verde
14 - Ora Tuxpaint è disponibile nel menù alla voce “Istruzione”
2 - Quando richiesto inseriamo la password “smart”
3 - Comparirà una finestra di presentazione del programma, che possiamo chiudere
4 – La finestra di synaptic è divisa in più zone: a sinistra le categorie di software, in centro l’elenco dei pacchetti (al momento tutti), e in basso uno spazio per leggere la descrizione di quello selezionato. Ora ci interessa il pulsante in alto “cerca”
5 – Nella finestra che si apre inseriamo il nome del programma che ci serve, ad esempio “tuxpaint”
6 - Ora nella parte superiore vediamo tutti i risultati pertinenti alla nostra ricerca, ed in quella inferiore la descrizione della riga selezionata
7 – Cliccando sul bottoncino a sinistra del nome del programma potremo accedere a diverse funzioni, al momento l’unica disponibile è “installa”
8 – Synaptic ci informa che per far funzionare il software richiesto servono altri pacchetti e ci propone di selezionarli
9 - Ora anche altre righe risultano evidenziate e marcate per l’installazione … premiamo su “applica”
10 – Una finestra di riepilogo ci informa su quello che verrà fatto, e su quanto spazio andremo ad occupare su disco … premiamo nuovamente su “applica”
11 – Durante l’installazione una finestra ci tiene informati sull’avanzamento del processo
12 - Una volta terminato possiamo chiuderla
13 – A fine processo i pacchetti installati sono identificati dall’iconcina quadrata a sinistra colorata di verde
14 - Ora Tuxpaint è disponibile nel menù alla voce “Istruzione”
Con questo metodo è possibile installare: Freeplane (mappe), Gcompis (abilità di base), Geogebra (matematica), Kturtle (linguaggio logo), Tux Paint (disegno per i piccoli), VLC (player multimediale).
Puoi vedere il video di questa operazione sul canale Youtube di LUGMan
Questa pagina è stata prodotta utilizzando esclusivamente software Open Source
![]() Except where otherwise noted, this work is licensed under https://creativecommons.org/licenses/by/4.0/
Except where otherwise noted, this work is licensed under https://creativecommons.org/licenses/by/4.0/