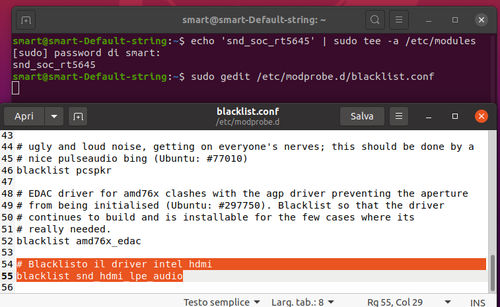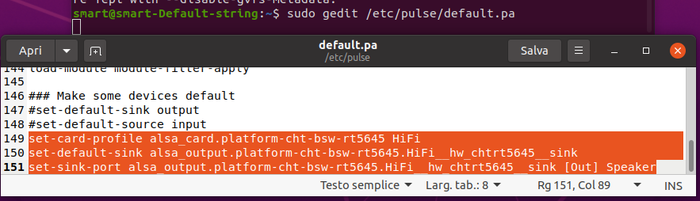Differenze tra le versioni di "Vm-abilitaaudio"
| (2 versioni intermedie di uno stesso utente non sono mostrate) | |||
| Riga 12: | Riga 12: | ||
Per fare ciò, nel terminale digitare il seguente comando:<br style="clear: both"> | Per fare ciò, nel terminale digitare il seguente comando:<br style="clear: both"> | ||
<div style="disposition: inline-block; border: 2px solid red; color: red; margin-bottom: 5px; padding: 5px;">echo 'snd_soc_rt5645' | sudo tee -a /etc/modules</div> | <div style="disposition: inline-block; border: 2px solid red; color: red; margin-bottom: 5px; padding: 5px;">echo 'snd_soc_rt5645' | sudo tee -a /etc/modules</div> | ||
| − | + | <div style="float: right; margin: 0 0 5px 5px">[[Image:01-AttivaAudio.png|500px]]</div> | |
| − | <br> | + | <br><br><br><br><br> |
3 - Nel file `/etc/modprobe.d/blacklist.conf`, bisogna aggiungere l'esclusione del driver che crea problemi, si ottiene questo aprendo il file con un editor di testo. Digitare il seguente comando:<br style="clear: both"> | 3 - Nel file `/etc/modprobe.d/blacklist.conf`, bisogna aggiungere l'esclusione del driver che crea problemi, si ottiene questo aprendo il file con un editor di testo. Digitare il seguente comando:<br style="clear: both"> | ||
<div style="disposition: inline-block; border: 2px solid red; color: red; margin-bottom: 5px; padding: 5px;">sudo gedit /etc/modprobe.d/blacklist.conf</div> | <div style="disposition: inline-block; border: 2px solid red; color: red; margin-bottom: 5px; padding: 5px;">sudo gedit /etc/modprobe.d/blacklist.conf</div> | ||
| Riga 20: | Riga 20: | ||
Scorrere il file fino alla fine col tasto freccia della tastiera e, nella riga successiva all'ultima copiare le seguenti righe:<br style="clear: both"> | Scorrere il file fino alla fine col tasto freccia della tastiera e, nella riga successiva all'ultima copiare le seguenti righe:<br style="clear: both"> | ||
<div style="disposition: inline-block; border: 2px solid red; color: red; margin-bottom: 5px; padding: 5px;"># Blacklisto il driver intel hdmi<br>blacklist snd_hdmi_lpe_audio</div> | <div style="disposition: inline-block; border: 2px solid red; color: red; margin-bottom: 5px; padding: 5px;"># Blacklisto il driver intel hdmi<br>blacklist snd_hdmi_lpe_audio</div> | ||
| + | <div style="float: right; margin: 0 0 5px 5px">[[Image:02-AttivaAudio.png|500px]]</div> | ||
<br> | <br> | ||
Salvare il file.<br style="clear: both"> | Salvare il file.<br style="clear: both"> | ||
| Riga 28: | Riga 29: | ||
4.a) Riavviare il sistema e quindi accedere al pannello di configurazione dell'audio (clic sinistro, "Mixer audio") e selezionare come dispositivo di output per la riproduzione "Speaker". | 4.a) Riavviare il sistema e quindi accedere al pannello di configurazione dell'audio (clic sinistro, "Mixer audio") e selezionare come dispositivo di output per la riproduzione "Speaker". | ||
Ai successivi riavvi la periferica non andrà selezionata nuovamente, ma sarà già funzionante. | Ai successivi riavvi la periferica non andrà selezionata nuovamente, ma sarà già funzionante. | ||
| − | <br> | + | <br><br> |
'''Per ubuntu 20.04''' | '''Per ubuntu 20.04''' | ||
| Riga 41: | Riga 42: | ||
set-sink-port alsa_output.platform-cht-bsw-rt5645.HiFi__hw_chtrt5645__sink [Out] Speaker | set-sink-port alsa_output.platform-cht-bsw-rt5645.HiFi__hw_chtrt5645__sink [Out] Speaker | ||
</div> | </div> | ||
| + | <div style="float: right; margin: 0 0 5px 5px">[[Image:03-AttivaAudio.png|700px]]</div> | ||
Chiudere e salvare. | Chiudere e salvare. | ||
| − | <br> | + | <br><br> |
Al riavvio del sistema l'audio sarà funzionate. | Al riavvio del sistema l'audio sarà funzionate. | ||
| − | <br><br> | + | <br><br><br><br> |
| − | Se erroneamente si andasse in Impostazioni per settare il dispositivo audio, si troverà solo "Hedphones..." che sarà confermato in automatico ma l'audio smetterà di funzionare. Si potrà riattivare semplicemente riavviando il dispositivo. | + | N.B.: Se erroneamente si andasse in Impostazioni per settare il dispositivo audio, si troverà solo "Hedphones..." che sarà confermato in automatico ma l'audio smetterà di funzionare. Si potrà riattivare semplicemente riavviando il dispositivo. |
</div> | </div> | ||
Versione attuale delle 16:01, 29 giu 2020
Una volta installato il nuovo sistema operativo (Ubuntu 18.04 o 20.04, ma anche le sue derivate) lo speaker non emette alcun suono, è necessario abilitare manualmente un apposito modulo del sistema operativo.
Questa guida è testata su Ubuntu 16.04, 18.04 e 20.04, sulle rispettive derivate (Xubuntu e Lubuntu), e su Linux-Mint 19.3 e 20
1 - Entrare nel terminale cliccando su Attività e digitando terminale nella casella che appare
2 - Nel file `/etc/modules`, che indica quali driver del kernel caricare all'avvio, forzare il caricamento del driver `snd_soc_rt5645`.
Per fare ciò, nel terminale digitare il seguente comando:
3 - Nel file `/etc/modprobe.d/blacklist.conf`, bisogna aggiungere l'esclusione del driver che crea problemi, si ottiene questo aprendo il file con un editor di testo. Digitare il seguente comando:
Verrà richiesta la password, è quella impostata durante l'installazione, se si è seguita la nostra guida sarà smart
Scorrere il file fino alla fine col tasto freccia della tastiera e, nella riga successiva all'ultima copiare le seguenti righe:
blacklist snd_hdmi_lpe_audio
Salvare il file.
Per Ubuntu 16.04 e 18.04
4.a) Riavviare il sistema e quindi accedere al pannello di configurazione dell'audio (clic sinistro, "Mixer audio") e selezionare come dispositivo di output per la riproduzione "Speaker".
Ai successivi riavvi la periferica non andrà selezionata nuovamente, ma sarà già funzionante.
Per ubuntu 20.04
4.b) il dispositivo di output speaker non è selezionabile, quindi va impostata la selezione nel file '/etc/pulse/default.pa'
Aprire il file col comando:
Aggiungere le seguenti 3 righe in fondo, nella sezione Make some devices default
set-card-profile alsa_card.platform-cht-bsw-rt5645 HiFi
set-default-sink alsa_output.platform-cht-bsw-rt5645.HiFi__hw_chtrt5645__sink
set-sink-port alsa_output.platform-cht-bsw-rt5645.HiFi__hw_chtrt5645__sink [Out] Speaker
Chiudere e salvare.
Al riavvio del sistema l'audio sarà funzionate.
N.B.: Se erroneamente si andasse in Impostazioni per settare il dispositivo audio, si troverà solo "Hedphones..." che sarà confermato in automatico ma l'audio smetterà di funzionare. Si potrà riattivare semplicemente riavviando il dispositivo.
Puoi vedere il video di questa operazione sul canale Youtube di LUGMan
Questa pagina è stata prodotta utilizzando esclusivamente software Open Source
![]() Except where otherwise noted, this work is licensed under https://creativecommons.org/licenses/by/4.0/
Except where otherwise noted, this work is licensed under https://creativecommons.org/licenses/by/4.0/