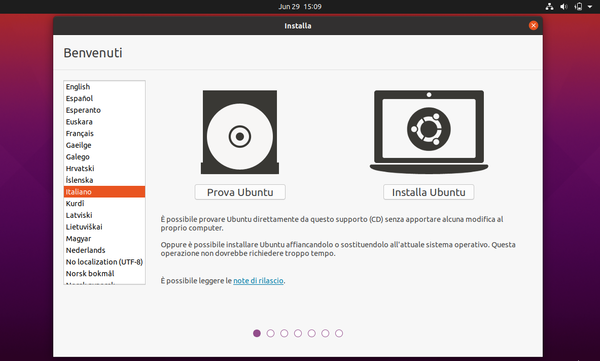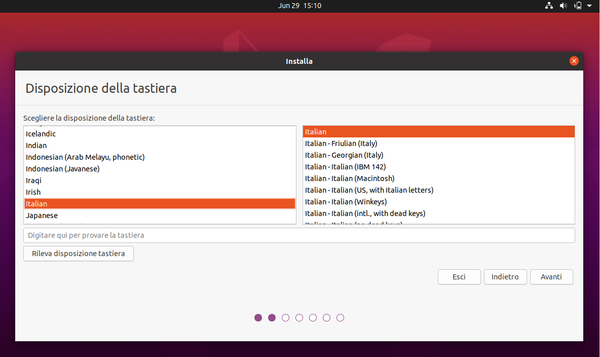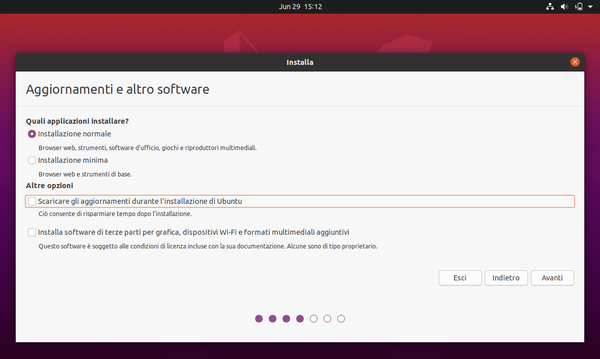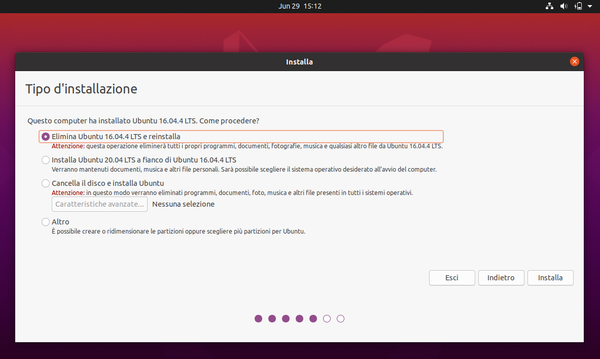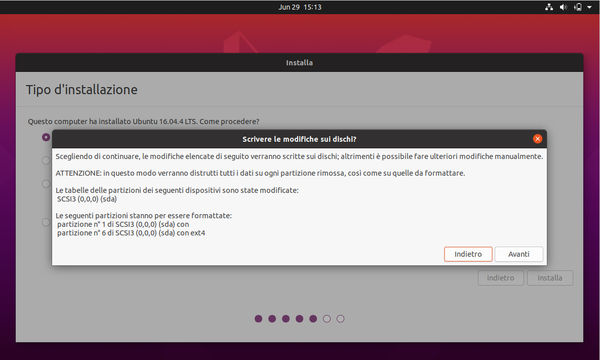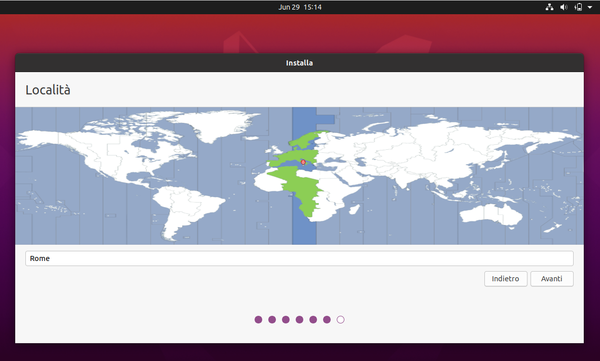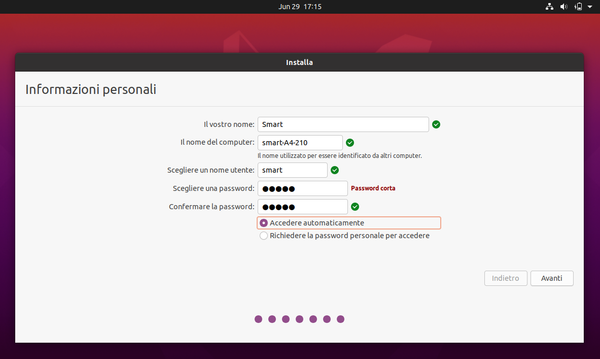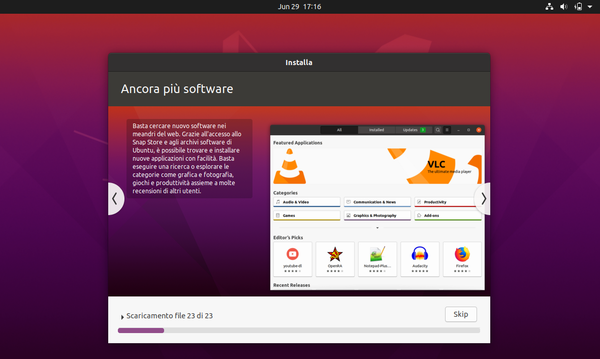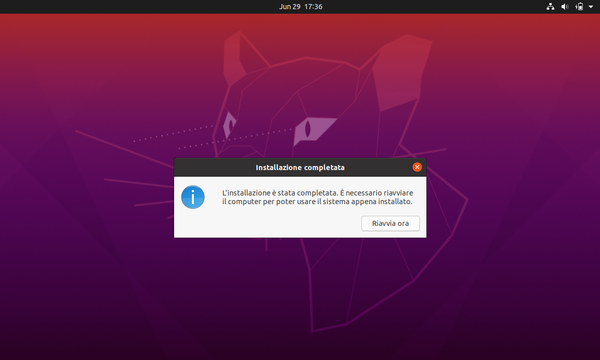Differenze tra le versioni di "Vm-instnuovoso"
Jump to navigation
Jump to search
| (9 versioni intermedie di uno stesso utente non sono mostrate) | |||
| Riga 2: | Riga 2: | ||
<div style="font-size:14pt; font-weight: bold; color:blue; text-align:center;">''ESEGUIRE L'INSTALLAZIONE DEL NUOVO SISTEMA OPERATIVO''</div> | <div style="font-size:14pt; font-weight: bold; color:blue; text-align:center;">''ESEGUIRE L'INSTALLAZIONE DEL NUOVO SISTEMA OPERATIVO''</div> | ||
| − | + | ||
| − | '' | + | ''Una volta che si è preparata la chiavetta USB seguendo [[Vm-creakeyso | questa guida]], la si deve inserire in una presa del dispositivo e quindi accendere quest'ultimo. |
| − | |||
| − | |||
<br><br><br> | <br><br><br> | ||
<div style="background-color: #dedede; margin-left: auto; margin-right: auto; padding: 5px 5px 0 5px; width:800px;"> | <div style="background-color: #dedede; margin-left: auto; margin-right: auto; padding: 5px 5px 0 5px; width:800px;"> | ||
| − | 1 - | + | 1 - Alla accensione del computer premere il tasto '''Esc''' e seguire le istruzioni riportate in [[Vm-bootdakey | questa guida]] per far caricare il sistema operativo dalla chiavetta USB.<br style="clear: both"> |
| − | + | ||
| − | ... e | + | <br> |
| + | <div style="float: right; margin: 0 0 5px 5px">[[Image:01-installazioneso.png|600px]]</div>2 - Scegliere la lingua che si intende utilizzare, quindi cliccare su '''Installa Ubuntu'''<br style="clear: both"> | ||
| + | <br> | ||
| + | <div style="float: right; margin: 0 0 5px 5px">[[Image:02-installazioneso.png|600px]]</div>3 - Successivamente viene chiesto di selezionare la tastiera, normalmente viene riconosciuta automaticamente. È possibile verificare digitando alcuni caratteri, ad esempio '''ò)^]''', nella casella in basso<br style="clear: both"> | ||
| + | <br> | ||
| + | <div style="float: right; margin: 0 0 5px 5px">[[Image:03-installazioneso.png|600px]]</div>4 - Si eseguirà una installazione normale senza scaricare gli aggiornamenti (il dispositivo non è collegato alla rete)<br style="clear: both"> | ||
| + | <br> | ||
| + | <div style="float: right; margin: 0 0 5px 5px">[[Image:04-installazioneso.png|600px]]</div>5 - Scegliere di eliminare quanto è presente sul disco per sostituirlo con la nuova versione di Ubuntu<br style="clear: both"> | ||
| + | <br> | ||
| + | <div style="float: right; margin: 0 0 5px 5px">[[Image:05-installazioneso.png|600px]]</div>6 - Il programma richiede una ulteriore conferma all'intenzione di eliminare tutti i dati dal disco.<br style="clear: both"> | ||
| + | <br> | ||
| + | <div style="float: right; margin: 0 0 5px 5px">[[Image:06-installazioneso.png|600px]]</div>7 - Selezionare o confermare la località di riferimento per quanto riguarda il fuso orario<br style="clear: both"> | ||
| + | <br> | ||
| + | <div style="float: right; margin: 0 0 5px 5px">[[Image:07-installazioneso.png|600px]]</div>8 - Inserire il nome dell'utente amministratore e le sue password. Seguendo le impostazioni della installazione precedente sia l'utente che la password saranno '''smart'''. Si consiglia di impostare '''Accedere automaticamente''' per saltare la richiesta della password alla accensione del dispositivo<br style="clear: both"> | ||
| + | <br> | ||
| + | <div style="float: right; margin: 0 0 5px 5px">[[Image:08-installazioneso.png|600px]]</div>9 - Viene eseguita la copia e l'installazione dei file di sistema sul disco. L'operazione può durare alcune decine di minuti<br style="clear: both"> | ||
<br> | <br> | ||
| − | + | <div style="float: right; margin: 0 0 5px 5px">[[Image:09-installazioneso.png|600px]]</div>10 - Terminata l'installazione la procedura propone di riavviare il dispositivo. Una volta confermato il riavviamento verrà indicato di estrarre la chiavetta USB<br style="clear: both"> | |
<br> | <br> | ||
| − | |||
Versione attuale delle 14:59, 30 giu 2020
ESEGUIRE L'INSTALLAZIONE DEL NUOVO SISTEMA OPERATIVO
Una volta che si è preparata la chiavetta USB seguendo questa guida, la si deve inserire in una presa del dispositivo e quindi accendere quest'ultimo.
1 - Alla accensione del computer premere il tasto Esc e seguire le istruzioni riportate in questa guida per far caricare il sistema operativo dalla chiavetta USB.
Puoi vedere il video di questa operazione sul canale Youtube di LUGMan
Questa pagina è stata prodotta utilizzando esclusivamente software Open Source
![]() Except where otherwise noted, this work is licensed under https://creativecommons.org/licenses/by/4.0/
Except where otherwise noted, this work is licensed under https://creativecommons.org/licenses/by/4.0/