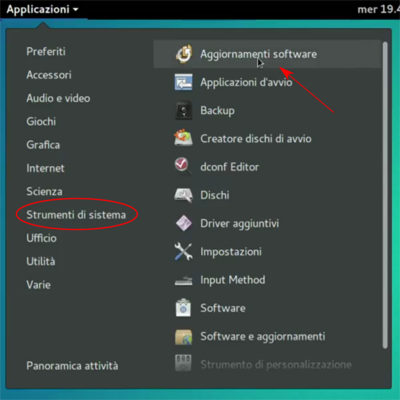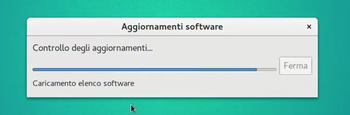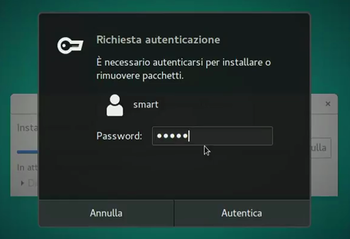Differenze tra le versioni di "Vm-desktop"
Jump to navigation
Jump to search
(Creata pagina con "<div style="font-size:10pt; float: left; background-color: #dedede; padding: 7px;"> Indice dei video</div> <div style="font-size:14pt; font-weight: bold; color:bl...") |
|||
| Riga 1: | Riga 1: | ||
<div style="font-size:10pt; float: left; background-color: #dedede; padding: 7px;">[[VotingM | Indice dei video]]</div> | <div style="font-size:10pt; float: left; background-color: #dedede; padding: 7px;">[[VotingM | Indice dei video]]</div> | ||
| − | <div style="font-size:14pt; font-weight: bold; color:blue; text-align:center;">'' | + | <div style="font-size:14pt; font-weight: bold; color:blue; text-align:center;">''CONFIGURARE IL DESKTOP''</div><br> |
| − | '' | + | ''Aggiungere icone sul desktop, il menu e la barra delle applicazioni |
| + | Magari l’interfaccia Gnome nativa non ti piace, effettivamente non è molto amichevole inizialmente. Puoi averne una più vicina alla tua esperienza in modo molto semplice.'' | ||
<div style="background-color: #dedede; margin-left: auto; margin-right: auto; padding: 5px 5px 0 5px; width:800px;"> | <div style="background-color: #dedede; margin-left: auto; margin-right: auto; padding: 5px 5px 0 5px; width:800px;"> | ||
| − | <div style="float: right; margin: 0 0 5px 5px">[[Image:1-aggiornamenti.png|400px]]</div>1 - | + | <div style="float: right; margin: 0 0 5px 5px">[[Image:1-aggiornamenti.png|400px]]</div>1 - Cliccando su "Attività" appare la casella dove digitare "strumento di personalizzazione". Cliccare sulla icona omonima.<br style="clear: both"> |
| − | <div style="float: right; margin: 0 0 5px 5px">[[Image:2-aggiornamenti.png|350px]]</div>2 - | + | <div style="float: right; margin: 0 0 5px 5px">[[Image:2-aggiornamenti.png|350px]]</div>2 - Su "Scrivania" abilitare le icone. Mettere la spunta su Home, Cestino e Volumi montati"<br style="clear: both"> |
| − | <div style="float: right; margin: 0 0 5px 5px">[[Image:3-aggiornamenti.png|350px]]</div>3 - | + | <div style="float: right; margin: 0 0 5px 5px">[[Image:3-aggiornamenti.png|350px]]</div>3 - Su "Estensioni" aggiungere Application menu ...<br style="clear: both"> |
| − | + | <div style="float: right; margin: 0 0 5px 5px">[[Image:4-aggiornamenti.png|350px]]</div>4 - ... e Window list.<br style="clear: both"> | |
| − | <div style="float: right; margin: 0 0 5px 5px">[[Image: | ||
| − | |||
</div> | </div> | ||
<br> | <br> | ||
| − | |||
| − | |||
<br> | <br> | ||
| − | [https://youtu.be/ | + | [https://youtu.be/hDnO6KyTKaI Puoi vedere il video di questa operazione sul canale Youtube di LUGMan] |
<br><br> | <br><br> | ||
Versione delle 17:03, 30 lug 2018
CONFIGURARE IL DESKTOP
Aggiungere icone sul desktop, il menu e la barra delle applicazioni Magari l’interfaccia Gnome nativa non ti piace, effettivamente non è molto amichevole inizialmente. Puoi averne una più vicina alla tua esperienza in modo molto semplice.
1 - Cliccando su "Attività" appare la casella dove digitare "strumento di personalizzazione". Cliccare sulla icona omonima.
2 - Su "Scrivania" abilitare le icone. Mettere la spunta su Home, Cestino e Volumi montati"
3 - Su "Estensioni" aggiungere Application menu ...
4 - ... e Window list.
2 - Su "Scrivania" abilitare le icone. Mettere la spunta su Home, Cestino e Volumi montati"
3 - Su "Estensioni" aggiungere Application menu ...
4 - ... e Window list.
Puoi vedere il video di questa operazione sul canale Youtube di LUGMan
Questa pagina è stata prodotta utilizzando esclusivamente software Open Source
![]() Except where otherwise noted, this work is licensed under https://creativecommons.org/licenses/by/4.0/
Except where otherwise noted, this work is licensed under https://creativecommons.org/licenses/by/4.0/