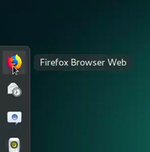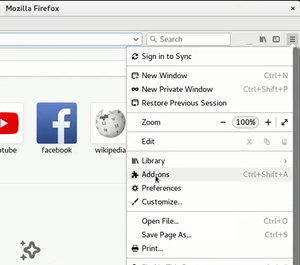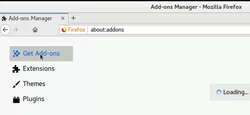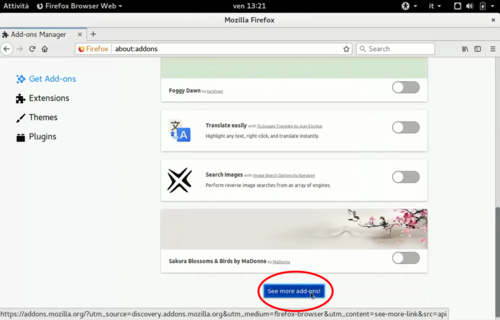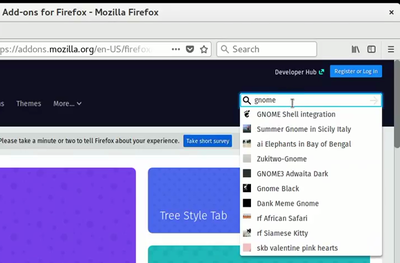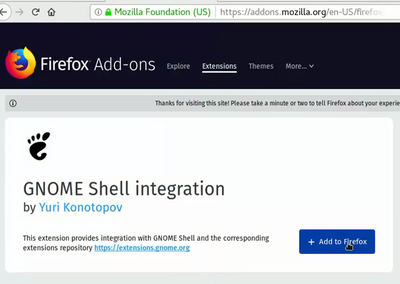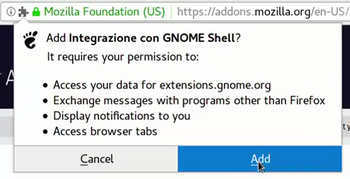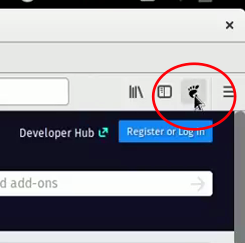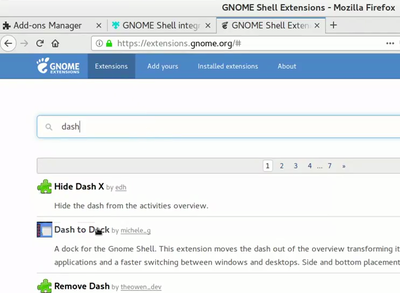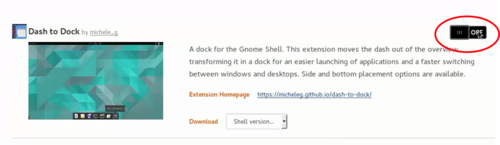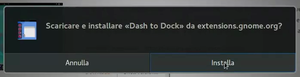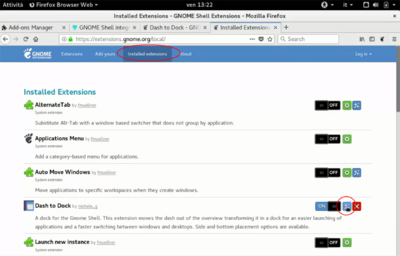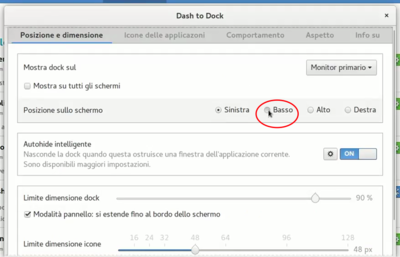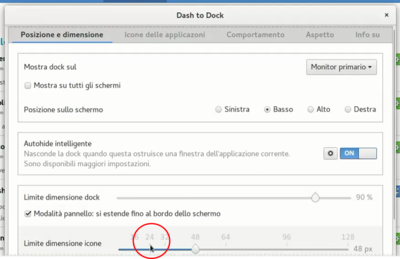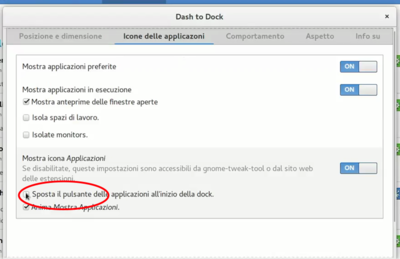Differenze tra le versioni di "Vm-dashtodock"
Jump to navigation
Jump to search
| Riga 4: | Riga 4: | ||
<div style="background-color: #dedede; margin-left: auto; margin-right: auto; padding: 5px 5px 0 5px; width:800px;"> | <div style="background-color: #dedede; margin-left: auto; margin-right: auto; padding: 5px 5px 0 5px; width:800px;"> | ||
| − | <div style="float: right; margin: 0 0 5px 5px">[[Image:1-dashtodock.png| | + | <div style="float: right; margin: 0 0 5px 5px">[[Image:1-dashtodock.png|150px]]</div>1 - Aprire Firefox<br style="clear: both"> |
| − | <div style="float: right; margin: 0 0 5px 5px">[[Image:2-dashtodock.png| | + | <div style="float: right; margin: 0 0 5px 5px">[[Image:2-dashtodock.png|300px]]</div>2 - Aprire il menù col bottone in alto a destra, scegliere Add-ons (Componenti aggiuntivi)"<br style="clear: both"> |
| − | <div style="float: right; margin: 0 0 5px 5px">[[Image:3-dashtodock.png| | + | <div style="float: right; margin: 0 0 5px 5px">[[Image:3-dashtodock.png|250px]]</div>3 - Scegliere Get Add-ons (Esplora)"<br style="clear: both"> |
| − | <div style="float: right; margin: 0 0 5px 5px">[[Image:4-dashtodock.png| | + | <div style="float: right; margin: 0 0 5px 5px">[[Image:4-dashtodock.png|500px]]</div>4 - Vengono presentate alcune proposte, cliccare, in fondo, su See more Add-ons (Scopri altri componenti aggiuntivi)<br style="clear: both"> |
<div style="float: right; margin: 0 0 5px 5px">[[Image:5-dashtodock.png|400px]]</div>5 - Nella pagina che appare, nella casella di ricerca, cominciare a digitare "gnome". Nell'elenco, in prima posizione, comparirà Gnome shell extension. Selezionarla<br style="clear: both"> | <div style="float: right; margin: 0 0 5px 5px">[[Image:5-dashtodock.png|400px]]</div>5 - Nella pagina che appare, nella casella di ricerca, cominciare a digitare "gnome". Nell'elenco, in prima posizione, comparirà Gnome shell extension. Selezionarla<br style="clear: both"> | ||
<div style="float: right; margin: 0 0 5px 5px">[[Image:6-dashtodock.png|400px]]</div>6 - Appare la pagina relativa su cui cliccare sul bottone Add to Firefox<br style="clear: both"> | <div style="float: right; margin: 0 0 5px 5px">[[Image:6-dashtodock.png|400px]]</div>6 - Appare la pagina relativa su cui cliccare sul bottone Add to Firefox<br style="clear: both"> | ||
| − | <div style="float: right; margin: 0 0 5px 5px">[[Image:7-dashtodock.png| | + | <div style="float: right; margin: 0 0 5px 5px">[[Image:7-dashtodock.png|350px]]</div>7 - Viene chiesta una ulteriore conferma<br style="clear: both"> |
| − | <div style="float: right; margin: 0 0 5px 5px">[[Image:8-dashtodock.png| | + | <div style="float: right; margin: 0 0 5px 5px">[[Image:8-dashtodock.png|250px]]</div>8 - Appare una nuova icona su Firefox: il Piedone di Gnome. Cliccare su questo per accedere alla configurazione di Gnome shell<br style="clear: both"> |
<div style="float: right; margin: 0 0 5px 5px">[[Image:9-dashtodock.png|400px]]</div>9 - Selezionare Dash to Dock, la seconda voce<br style="clear: both"> | <div style="float: right; margin: 0 0 5px 5px">[[Image:9-dashtodock.png|400px]]</div>9 - Selezionare Dash to Dock, la seconda voce<br style="clear: both"> | ||
| − | <div style="float: right; margin: 0 0 5px 5px">[[Image:10-dashtodock.png| | + | <div style="float: right; margin: 0 0 5px 5px">[[Image:10-dashtodock.png|500px]]</div>10 - Nel pannello della estensione mettere a ON il bottone a destra, per attivarla<br style="clear: both"> |
| − | <div style="float: right; margin: 0 0 5px 5px">[[Image:11-dashtodock.png| | + | <div style="float: right; margin: 0 0 5px 5px">[[Image:11-dashtodock.png|300px]]</div>11 - ... ma prima deve scaricata e installata. Installare!<br style="clear: both"> |
<div style="float: right; margin: 0 0 5px 5px">[[Image:12-dashtodock.png|400px]]</div>12 - Cliccando nuovamente sull’icona di Gnome si vedrà che l'estensione si trova tra quelle installate, cliccare sul relativo bottone di configurazione<br style="clear: both"> | <div style="float: right; margin: 0 0 5px 5px">[[Image:12-dashtodock.png|400px]]</div>12 - Cliccando nuovamente sull’icona di Gnome si vedrà che l'estensione si trova tra quelle installate, cliccare sul relativo bottone di configurazione<br style="clear: both"> | ||
<div style="float: right; margin: 0 0 5px 5px">[[Image:13-dashtodock.png|400px]]</div>13 - Impostare la posizione della shell in basso ...<br style="clear: both"> | <div style="float: right; margin: 0 0 5px 5px">[[Image:13-dashtodock.png|400px]]</div>13 - Impostare la posizione della shell in basso ...<br style="clear: both"> | ||
Versione delle 22:30, 1 ago 2018
AGGIUNTA DELLA ESTENSIONE DASH TO DOCK
Non sei ancora contento? Vuoi una barra in basso con le icone delle applicazioni e delle finestre aperte? Eccoti accontentato … la procedura è un po’ articolata, si utilizza un componente aggiuntivo di Firefox.
1 - Aprire Firefox
2 - Aprire il menù col bottone in alto a destra, scegliere Add-ons (Componenti aggiuntivi)"
3 - Scegliere Get Add-ons (Esplora)"
4 - Vengono presentate alcune proposte, cliccare, in fondo, su See more Add-ons (Scopri altri componenti aggiuntivi)
5 - Nella pagina che appare, nella casella di ricerca, cominciare a digitare "gnome". Nell'elenco, in prima posizione, comparirà Gnome shell extension. Selezionarla
6 - Appare la pagina relativa su cui cliccare sul bottone Add to Firefox
7 - Viene chiesta una ulteriore conferma
8 - Appare una nuova icona su Firefox: il Piedone di Gnome. Cliccare su questo per accedere alla configurazione di Gnome shell
9 - Selezionare Dash to Dock, la seconda voce
10 - Nel pannello della estensione mettere a ON il bottone a destra, per attivarla
11 - ... ma prima deve scaricata e installata. Installare!
12 - Cliccando nuovamente sull’icona di Gnome si vedrà che l'estensione si trova tra quelle installate, cliccare sul relativo bottone di configurazione
13 - Impostare la posizione della shell in basso ...
14 - ... ridurre la dimensione delle icone a 24 pixels ...
15 - ...e, portarsi sulla scheda "Icone delle applicazioni”, impostare la posizione a sinistra.
2 - Aprire il menù col bottone in alto a destra, scegliere Add-ons (Componenti aggiuntivi)"
3 - Scegliere Get Add-ons (Esplora)"
4 - Vengono presentate alcune proposte, cliccare, in fondo, su See more Add-ons (Scopri altri componenti aggiuntivi)
5 - Nella pagina che appare, nella casella di ricerca, cominciare a digitare "gnome". Nell'elenco, in prima posizione, comparirà Gnome shell extension. Selezionarla
6 - Appare la pagina relativa su cui cliccare sul bottone Add to Firefox
7 - Viene chiesta una ulteriore conferma
8 - Appare una nuova icona su Firefox: il Piedone di Gnome. Cliccare su questo per accedere alla configurazione di Gnome shell
9 - Selezionare Dash to Dock, la seconda voce
10 - Nel pannello della estensione mettere a ON il bottone a destra, per attivarla
11 - ... ma prima deve scaricata e installata. Installare!
12 - Cliccando nuovamente sull’icona di Gnome si vedrà che l'estensione si trova tra quelle installate, cliccare sul relativo bottone di configurazione
13 - Impostare la posizione della shell in basso ...
14 - ... ridurre la dimensione delle icone a 24 pixels ...
15 - ...e, portarsi sulla scheda "Icone delle applicazioni”, impostare la posizione a sinistra.
Puoi vedere il video di questa operazione sul canale Youtube di LUGMan
Questa pagina è stata prodotta utilizzando esclusivamente software Open Source
![]() Except where otherwise noted, this work is licensed under https://creativecommons.org/licenses/by/4.0/
Except where otherwise noted, this work is licensed under https://creativecommons.org/licenses/by/4.0/