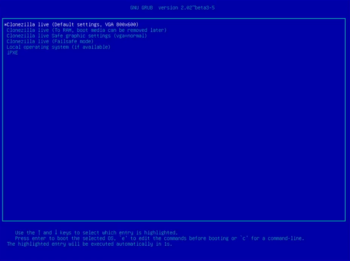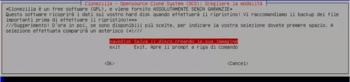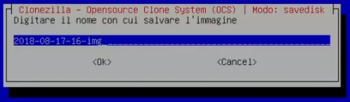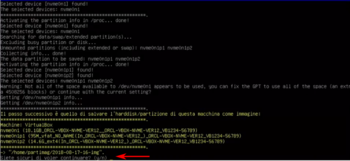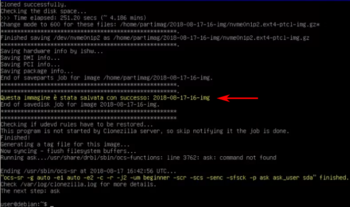Differenze tra le versioni di "Vm-creaimg"
Jump to navigation
Jump to search
| (3 versioni intermedie di uno stesso utente non sono mostrate) | |||
| Riga 1: | Riga 1: | ||
| − | <div style="font-size:10pt; float: left; background-color: #dedede; padding: 7px;">[[VotingM#video | Indice | + | <div style="font-size:10pt; float: left; background-color: #dedede; padding: 7px;">[[VotingM#video | Indice delle Guide]]</div> |
<div style="font-size:14pt; font-weight: bold; color:blue; text-align:center;">''CREARE UN'IMMAGINE DELLA VOTING MACHINE''</div><br> | <div style="font-size:14pt; font-weight: bold; color:blue; text-align:center;">''CREARE UN'IMMAGINE DELLA VOTING MACHINE''</div><br> | ||
''Con questa procedura vedremo come creare una copia aggiornata dell'immagine del disco delle VM. L'operazione è utile anche per crearsi il backup aggiornato o per esportare su altre VM le configurazioni e installazioni ottenute, in modo più veloce.'' | ''Con questa procedura vedremo come creare una copia aggiornata dell'immagine del disco delle VM. L'operazione è utile anche per crearsi il backup aggiornato o per esportare su altre VM le configurazioni e installazioni ottenute, in modo più veloce.'' | ||
| Riga 7: | Riga 7: | ||
1) aver preparato una chiavetta USB con CloneZilla<br> | 1) aver preparato una chiavetta USB con CloneZilla<br> | ||
2) [[Vm-bootdakey | aver abilitato la VM ad eseguire l’avvio da USB]] | 2) [[Vm-bootdakey | aver abilitato la VM ad eseguire l’avvio da USB]] | ||
| − | <br> | + | <br><br> |
| + | |||
<div style="background-color: #dedede; margin-left: auto; margin-right: auto; padding: 5px 5px 0 5px; width:800px;"> | <div style="background-color: #dedede; margin-left: auto; margin-right: auto; padding: 5px 5px 0 5px; width:800px;"> | ||
| − | <div style="float: right; margin: 0 0 5px 5px">[[Image:1-creaimg.png|350px]]</div>1 - | + | <div style="float: right; margin: 0 0 5px 5px">[[Image:1-creaimg.png|350px]]</div>1 - Avviando la VM con inserito la chiavetta precedentemente preparata ci compare il menù di avvio di CloneZilla …<br>non dovremo fare nulla se non aspettare: alla fine del timeout la procedura si avvierà automaticamente<br style="clear: both"> |
| − | <div style="float: right; margin: 0 0 5px 5px">[[Image:2-creaimg.png|350px]]</div>2 - | + | <div style="float: right; margin: 0 0 5px 5px">[[Image:2-creaimg.png|350px]]</div>2 - La prima scelta è quella dell’operazione da eseguire… non essendoci già immagini salvate in precedenza sulla penna USB l’unica opzione disponibile è quella di creare un’immagine del disco, ed è già selezionata in rosso, premiamo “invio” <br style="clear: both"> |
| − | <div style="float: right; margin: 0 0 5px 5px">[[Image:3-creaimg.png|350px]]</div>3 - | + | <div style="float: right; margin: 0 0 5px 5px">[[Image:3-creaimg.png|350px]]</div>3 - Scegliamo il nome di quest’immagine, indicare la data può essere una buona idea<br style="clear: both"> |
| − | <div style="float: right; margin: 0 0 5px 5px">[[Image:4-creaimg.png|350px]]</div>4 - | + | <div style="float: right; margin: 0 0 5px 5px">[[Image:4-creaimg.png|350px]]</div>4 - Scegliamo il disco da clonare, ma questo non è un problema perché le VM ne hanno uno solo<br style="clear: both"> |
| − | <div style="float: right; margin: 0 0 5px 5px">[[Image:5-creaimg.png|350px]]</div>5 - | + | <div style="float: right; margin: 0 0 5px 5px">[[Image:5-creaimg.png|350px]]</div>5 - Ci viene richiesto se siamo sicuri di voler procedere, digitiamo “y” e premiamo “invio”<br style="clear: both"> |
| − | <div style="float: right; margin: 0 0 5px 5px">[[Image:6-creaimg.png|350px]]</div>6 - | + | <div style="float: right; margin: 0 0 5px 5px">[[Image:6-creaimg.png|350px]]</div>6 - Il processo può essere lungo, aspettiamo<br style="clear: both"> |
| − | <div style="float: right; margin: 0 0 5px 5px">[[Image:7-creaimg.png|350px]]</div>7 - | + | <div style="float: right; margin: 0 0 5px 5px">[[Image:7-creaimg.png|350px]]</div>7 - I messaggi ci confermano la fine del processo.<br>Da questo momento è possibile spegnere la VM con un metodo qualsiasi.<br style="clear: both"> |
</div> | </div> | ||
| Riga 26: | Riga 27: | ||
[https://youtu.be/VHG6u8uTZuU Puoi vedere il video di questa operazione sul canale Youtube di LUGMan] | [https://youtu.be/VHG6u8uTZuU Puoi vedere il video di questa operazione sul canale Youtube di LUGMan] | ||
| − | <br><br> | + | <br> |
| + | <div style="font-size:10pt; float: left; background-color: #dedede; padding: 7px;">[[VotingM#video | Indice delle Guide]]</div> | ||
| + | <br><br><br> | ||
Questa pagina è stata prodotta utilizzando esclusivamente software Open Source | Questa pagina è stata prodotta utilizzando esclusivamente software Open Source | ||
<hr> | <hr> | ||
[[Image:CC-BY.png|70px]] Except where otherwise noted, this work is licensed under https://creativecommons.org/licenses/by/4.0/ | [[Image:CC-BY.png|70px]] Except where otherwise noted, this work is licensed under https://creativecommons.org/licenses/by/4.0/ | ||
Versione attuale delle 16:40, 24 ago 2018
CREARE UN'IMMAGINE DELLA VOTING MACHINE
Con questa procedura vedremo come creare una copia aggiornata dell'immagine del disco delle VM. L'operazione è utile anche per crearsi il backup aggiornato o per esportare su altre VM le configurazioni e installazioni ottenute, in modo più veloce.
È necessario:
1) aver preparato una chiavetta USB con CloneZilla
2) aver abilitato la VM ad eseguire l’avvio da USB
1 - Avviando la VM con inserito la chiavetta precedentemente preparata ci compare il menù di avvio di CloneZilla …
non dovremo fare nulla se non aspettare: alla fine del timeout la procedura si avvierà automaticamente
2 - La prima scelta è quella dell’operazione da eseguire… non essendoci già immagini salvate in precedenza sulla penna USB l’unica opzione disponibile è quella di creare un’immagine del disco, ed è già selezionata in rosso, premiamo “invio”
3 - Scegliamo il nome di quest’immagine, indicare la data può essere una buona idea
4 - Scegliamo il disco da clonare, ma questo non è un problema perché le VM ne hanno uno solo
5 - Ci viene richiesto se siamo sicuri di voler procedere, digitiamo “y” e premiamo “invio”
6 - Il processo può essere lungo, aspettiamo
7 - I messaggi ci confermano la fine del processo.
Da questo momento è possibile spegnere la VM con un metodo qualsiasi.
non dovremo fare nulla se non aspettare: alla fine del timeout la procedura si avvierà automaticamente
2 - La prima scelta è quella dell’operazione da eseguire… non essendoci già immagini salvate in precedenza sulla penna USB l’unica opzione disponibile è quella di creare un’immagine del disco, ed è già selezionata in rosso, premiamo “invio”
3 - Scegliamo il nome di quest’immagine, indicare la data può essere una buona idea
4 - Scegliamo il disco da clonare, ma questo non è un problema perché le VM ne hanno uno solo
5 - Ci viene richiesto se siamo sicuri di voler procedere, digitiamo “y” e premiamo “invio”
6 - Il processo può essere lungo, aspettiamo
7 - I messaggi ci confermano la fine del processo.
Da questo momento è possibile spegnere la VM con un metodo qualsiasi.
Al termine della procedura si deve ripristinare l’avvio da disco interno SSD sulla VM
Puoi vedere il video di questa operazione sul canale Youtube di LUGMan
Questa pagina è stata prodotta utilizzando esclusivamente software Open Source
![]() Except where otherwise noted, this work is licensed under https://creativecommons.org/licenses/by/4.0/
Except where otherwise noted, this work is licensed under https://creativecommons.org/licenses/by/4.0/