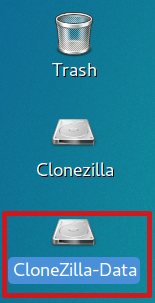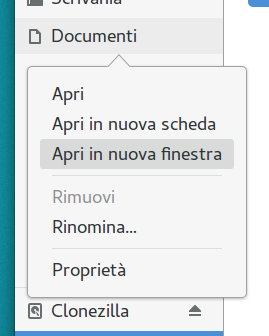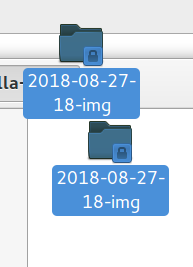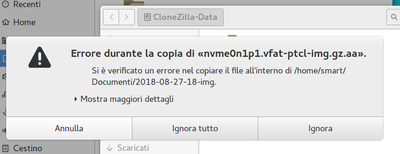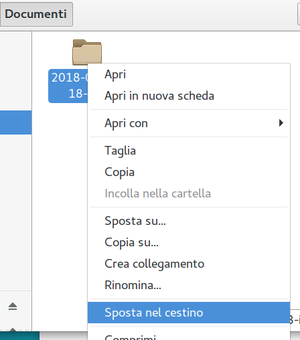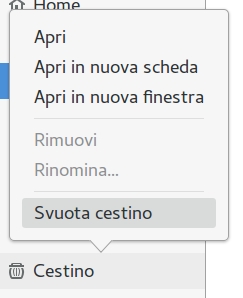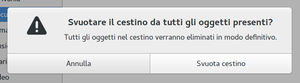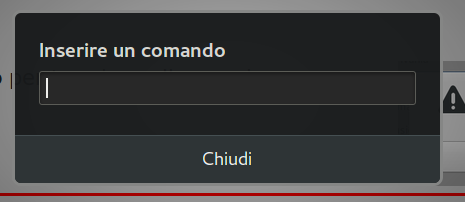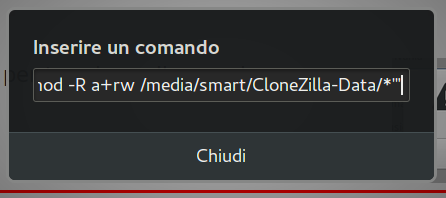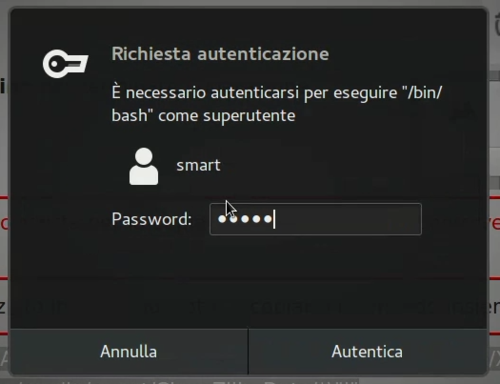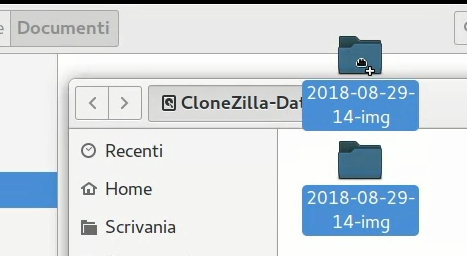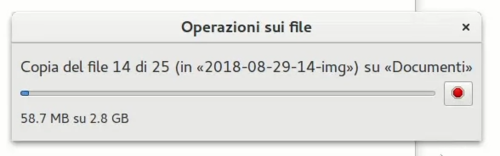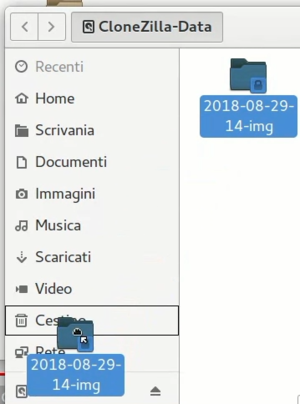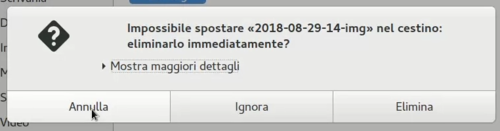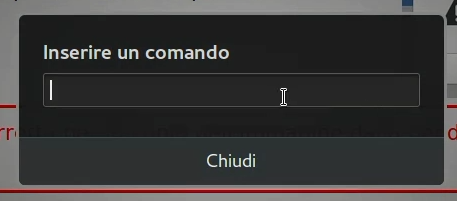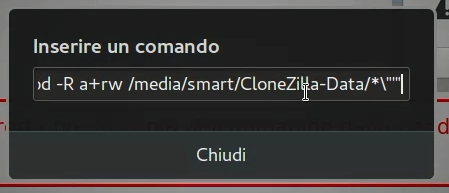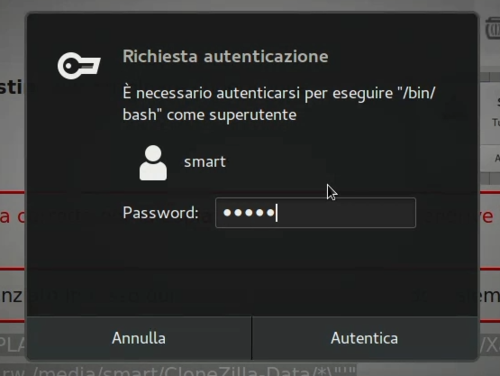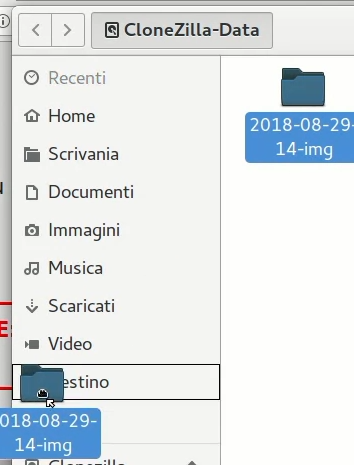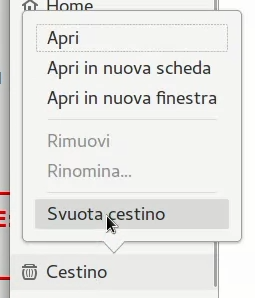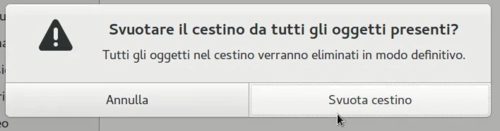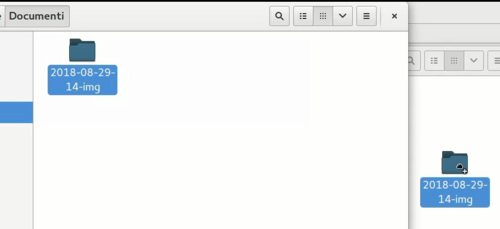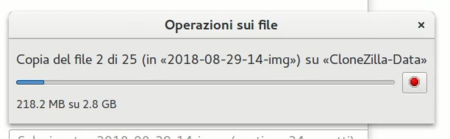Vm-gestimg: differenze tra le versioni
Creata pagina con "<div style="font-size:10pt; float: left; background-color: #dedede; padding: 7px;"> Indice dei video</div> <div style="font-size:14pt; font-weight: bold; color:bl..." |
|||
| (12 versioni intermedie di 2 utenti non mostrate) | |||
| Riga 1: | Riga 1: | ||
<div style="font-size:10pt; float: left; background-color: #dedede; padding: 7px;">[[VotingM | Indice | <div style="float: right">__TOC__</div> | ||
<div style="font-size:14pt; font-weight: bold; color:blue; text-align:center;">''GESTIRE LE IMMAGINI DELLE VOTING MACHINE FATTE CON CLONEZILLA''</div> | <div style="font-size:10pt; float: left; background-color: #dedede; padding: 7px;">[[VotingM#video | Indice delle Guide]]</div> | ||
<div style="font-size:14pt; font-weight: bold; color:blue; text-align:center; height: 3.5em;">''GESTIRE LE IMMAGINI DELLE VOTING MACHINE FATTE CON CLONEZILLA''</div> | |||
== Copia dell'immagine dalla pendrive alla Voting Machine == | |||
''Una volta che abbiamo cominciato ad usare le immagini dei dischi delle Voting Machine arriva presto la necessità di copiarle tra la pendrive ed il disco della Voting Machine.<br> | ''Una volta che abbiamo cominciato ad usare le immagini dei dischi delle Voting Machine arriva presto la necessità di copiarle tra la pendrive ed il disco della Voting Machine.<br> | ||
''Dato che il disco della Voting Machine è limitato, probabilmente poi le sposteremo su di un disco esterno. Ricordiamoci di comprimerle con tar.xz prima di spostarle.<br> | ''Dato che il disco della Voting Machine è limitato, probabilmente poi le sposteremo su di un disco esterno. Ricordiamoci di comprimerle con tar.xz prima di spostarle.<br> | ||
''Copiare un'immagine dal disco alla chiavetta è banale, in quanto si tratta solo di trascinare la cartella che contiene l'immagine, eventualmente decompressa se l'avevamo compressa, dal disco della Voting Machine alla partezione dati della pendrive.<br> | ''Copiare un'immagine dal disco alla chiavetta è banale, in quanto si tratta solo di trascinare la cartella che contiene l'immagine, eventualmente decompressa se l'avevamo compressa, dal disco della Voting Machine alla partezione dati della pendrive.<br> | ||
''L'operazione contraria richiede qualche | ''L'operazione contraria richiede qualche attenzioni in più in quanto sulla Voting Machine operaimo come utenti regolari mentre, per motivi di sicurezza, CloneZilla lavora come amministratore. | ||
<div style="background-color: #dedede; margin-left: auto; margin-right: auto; padding: 5px 5px 0 5px; width:800px;"> | <div style="background-color: #dedede; margin-left: auto; margin-right: auto; padding: 5px 5px 0 5px; width:800px;"> | ||
1 - Selezionare il testo evidenziato in rosso qui sotto e copiarlo premendo insieme i tasti '''<Ctrl>''' e '''c''':<br style="clear: both"> | <div style="float: right; margin: 0 0 5px 5px">[[Image:01-gestimg.png]]</div>1 - Aprire facendo '''doppio click''' il disco '''CloneZilla-Data''' oppure arire '''Gestione file''' ed aprirlo dal pannello di destra<br style="clear: both"> | ||
<div style="disposition: inline-block; border: 2px solid red; color: red; margin-bottom: 5px; padding: 5px;">pkexec bash -c "export DISPLAY=:0; export XAUTHORITY=/run/user/1000/gdm/Xauthority; gnome-terminal -e 'chmod -R a+ | <div style="float: right; margin: 0 0 5px 5px">[[Image:02-gestimg.png]]</div>2 - Aprire la finestra '''Documenti''' cliccando '''con il tasto destro''' sulla riga di '''Documenti''' e selezionando dal menù a tendina '''Apri in nuova finestra'''<br style="clear: both"> | ||
<div style="float: right; margin: 0 0 5px 5px">[[Image: | <div style="disposition: inline-block; border: 2px solid red; color: red; margin-bottom: 5px; padding: 5px;">'''ATTENZIONE:''' L'operazine come la sto per descrivere è scorretta. Non esegutela in questo modo - Il modo corretto è descritto dal punto 8</div> | ||
<div style="float: right; margin: 0 0 5px 5px">[[Image: | <div style="float: right; margin: 0 0 5px 5px">[[Image:03-gestimg.png]]</div>3 - Trascinate l'immagine dalla cartella '''CloneZilla-Data''' alla cartella '''Documenti'''<br style="clear: both"> | ||
<div style="float: right; margin: 0 0 5px 5px">[[Image:04-gestimg.png|400px]]</div><div style="disposition: inline-block; border: 2px solid red; color: red; margin-bottom: 5px; padding: 5px; margin-right: 405px;">La copia non va a buon fine perché su alcuni file, salvati dall'amministratore di sistema (Clonezilla), '''non abbiamo il dirito di lettura''' quindi la copia sarà priva propio dei file con i dati del nostro disco</div> | |||
4 - Cliccare su '''Annulla'''<br style="clear: both"> | |||
<div style="float: right; margin: 0 0 5px 5px">[[Image:05-gestimg.png|300px]]</div>5 - Cliccare '''con il tasto destro''' e selezionare '''Sposta nel cestino'''<br style="clear: both"> | |||
<div style="float: right; margin: 0 0 5px 5px" id="qui">[[Image:06-gestimg.png|250px]]</div>6 - Cliccare '''con il tasto destro''' sul cestino, nel pannello sinistrd della finestra e selezionare '''Svuota il cestino cestino'''<br style="clear: both"> | |||
<div style="float: right; margin: 0 0 5px 5px">[[Image:07-gestimg.png|300px]]</div>7 - Cliccare su '''Svuota il cestino''' per terminare l'operazione<br style="clear: both"> | |||
<div style="disposition: inline-block; border: 2px solid red; color: red; margin-bottom: 5px; padding: 5px;">'''ATTENZIONE:''' La procedura corretta per la copia dell'immagine dalla pendrive interrotta la punto 3 ricomincia da qui</div> | |||
8 - Selezionare il testo evidenziato in rosso qui sotto e copiarlo premendo insieme i tasti '''<Ctrl>''' e '''c''':<br style="clear: both"> | |||
<div style="disposition: inline-block; border: 2px solid red; color: red; margin-bottom: 5px; padding: 5px;">pkexec bash -c "export DISPLAY=:0; export XAUTHORITY=/run/user/1000/gdm/Xauthority; gnome-terminal -e '/bin/bash -c \"chmod -R a+rw /media/smart/CloneZilla-Data/*\"'"</div> | |||
<div style="float: right; margin: 0 0 5px 5px">[[Image:08-gestimg.png]]</div>9 - Aprire il lanciatore delle applicazioni premendo insieme i tasti '''<Alt>''' ed '''<F2>'''<br style="clear: both"> | |||
<div style="float: right; margin: 0 0 5px 5px">[[Image:09-gestimg.png]]</div>10 - Incollare il testo copiato nella finestra del lanciatore e avviarlo peremendo '''<Invio>'''<br style="clear: both"> | |||
<div style="float: right; margin: 0 0 5px 5px">[[Image:10-gestimg.png|500px]]</div>11 - Inserire la password '''smart''' e cliccare su '''Autentica'''<br style="clear: both"> | |||
<div style="float: right; margin: 0 0 5px 5px">[[Image:11-gestimg.png|500px]]</div>12 - Trascinare l'immagine dalla cartella '''CloneZilla-Data''' alla cartella '''Documenti'''<br style="clear: both"> | |||
<div style="float: right; margin: 0 0 5px 5px">[[Image:12-gestimg.png|500px]]</div>13 - Attendere la fine della copia<br style="clear: both"> | |||
</div> | |||
== Cancellazione dell'immagine dalla Pendrive == | |||
''Una volta copiata l'immagine sul disco, potremmo volerla cancellare dalla pendrive, per fare spazio. | |||
<div style="background-color: #dedede; margin-left: auto; margin-right: auto; padding: 5px 5px 0 5px; width:800px;"> | |||
<div style="disposition: inline-block; border: 2px solid red; color: red; margin-bottom: 5px; padding: 5px;">'''ATTENZIONE:''' Se non avete eseguito già sull'immagine i punti dal 9 all'11, l'operazine come la sto per descrivere è scorretta. Non esegutela in questo modo - Il modo corretto è descritto dal punto 16</div> | |||
<div style="float: right; margin: 0 0 5px 5px">[[Image:13-gestimg.png|300px]]</div>14 - Trascinare l'immagine dalla cartella '''CloneZilla-Data''' all'icona del '''cestino''' nel pannello di sinistra della finesra - Notate il lucchetto sulla cartella<br style="clear: both"> | |||
<div style="float: right; margin: 0 0 5px 5px">[[Image:14-gestimg.png|500px]]</div>15 - Compare una finestra che indica che non è possibile cancella re la cartella. Cliccare su '''Annulla'''<br style="clear: both"> | |||
<div style="disposition: inline-block; border: 2px solid red; color: red; margin-bottom: 5px; padding: 5px;">'''ATTENZIONE:''' La procedura corretta per la cancellazione dell'immagine dalla pendrive comincia qui</div> | |||
16 - Selezionare il testo evidenziato in rosso qui sotto (è lo stesso del punto 8) e copiarlo premendo insieme i tasti '''<Ctrl>''' e '''c''':<br style="clear: both"> | |||
<div style="disposition: inline-block; border: 2px solid red; color: red; margin-bottom: 5px; padding: 5px;">pkexec bash -c "export DISPLAY=:0; export XAUTHORITY=/run/user/1000/gdm/Xauthority; gnome-terminal -e '/bin/bash -c \"chmod -R a+rw /media/smart/CloneZilla-Data/*\"'"</div> | |||
<div style="float: right; margin: 0 0 5px 5px">[[Image:15-gestimg.png]]</div>17 - Aprire il lanciatore delle applicazioni premendo insieme i tasti '''<Alt>''' ed '''<F2>'''<br style="clear: both"> | |||
<div style="float: right; margin: 0 0 5px 5px">[[Image:16-gestimg.png]]</div>18 - Incollare il testo copiato nella finestra del lanciatore e avviarlo peremendo '''<Invio>'''<br style="clear: both"> | |||
<div style="float: right; margin: 0 0 5px 5px">[[Image:17-gestimg.png|500px]]</div>19 - Inserire la password '''smart''' e cliccare su '''Autentica'''<br style="clear: both"> | |||
<div style="float: right; margin: 0 0 5px 5px">[[Image:18-gestimg.png]]</div>20 - Trascinare l'immagine dalla cartella '''CloneZilla-Data''' all'icona del '''cestino''' nel pannello di sinistra della finesra - Notate che la cartella non ha più il lucchetto<br style="clear: both"> | |||
<div style="float: right; margin: 0 0 5px 5px">[[Image:19-gestimg.png]]</div>21 - Cliccare con il tasto '''destro del mouse''' sull'icona del '''cestino''' e selezionare ne menù a tendina che si apre '''Svuota il cestino'''<br style="clear: both"> | |||
<div style="float: right; margin: 0 0 5px 5px">[[Image:20-gestimg.png|500px]]</div>22 - Cliccare su '''Svuota il cestino''' per terminare la cancellazione<br style="clear: both"> | |||
</div> | |||
== Copia dalla Voting Machine alla Pendrive == | |||
''Copiare un'immagine non compressa dal disco della Voting Machine alla pendrive è una semplice operazione di copia, in quanto il nostro utente ha diritto di scrittura sulla penna. | |||
<div style="float: right; margin: 0 0 5px 5px">[[Image: | <div style="background-color: #dedede; margin-left: auto; margin-right: auto; padding: 5px 5px 0 5px; width:800px;"> | ||
<div style="float: right; margin: 0 0 5px 5px">[[Image: | <div style="float: right; margin: 0 0 5px 5px">[[Image:21-gestimg.png|500px]]</div>23 - Trascinare la cartella dell'immagine dalla cartella '''Documenti''' Alla cartella '''CloneZilla-Data'''<br style="clear: both"> | ||
<div style="float: right; margin: 0 0 5px 5px">[[Image:22-gestimg.png|450px]]</div>24 - Attendere che la copia termini<br style="clear: both"> | |||
</div> | </div> | ||
<br> | <br> | ||
[https://youtu.be/noH-dQVjXJU Puoi vedere il video di questa operazione sul canale Youtube di LUGMan] | |||
<br> | |||
<div style="font-size:10pt; float: left; background-color: #dedede; padding: 7px;">[[VotingM#video | Indice delle Guide]]</div> | |||
<br><br> | <br><br> | ||
Questa pagina è stata prodotta utilizzando esclusivamente software Open Source | Questa pagina è stata prodotta utilizzando esclusivamente software Open Source | ||
<hr> | <hr> | ||
[[Image:CC-BY.png|70px]] Except where otherwise noted, this work is licensed under https://creativecommons.org/licenses/by/4.0/ | [[Image:CC-BY.png|70px]] Except where otherwise noted, this work is licensed under https://creativecommons.org/licenses/by/4.0/ | ||
Versione attuale delle 17:00, 30 ago 2018
Copia dell'immagine dalla pendrive alla Voting Machine
Una volta che abbiamo cominciato ad usare le immagini dei dischi delle Voting Machine arriva presto la necessità di copiarle tra la pendrive ed il disco della Voting Machine.
Dato che il disco della Voting Machine è limitato, probabilmente poi le sposteremo su di un disco esterno. Ricordiamoci di comprimerle con tar.xz prima di spostarle.
Copiare un'immagine dal disco alla chiavetta è banale, in quanto si tratta solo di trascinare la cartella che contiene l'immagine, eventualmente decompressa se l'avevamo compressa, dal disco della Voting Machine alla partezione dati della pendrive.
L'operazione contraria richiede qualche attenzioni in più in quanto sulla Voting Machine operaimo come utenti regolari mentre, per motivi di sicurezza, CloneZilla lavora come amministratore.
2 - Aprire la finestra Documenti cliccando con il tasto destro sulla riga di Documenti e selezionando dal menù a tendina Apri in nuova finestra
4 - Cliccare su Annulla
6 - Cliccare con il tasto destro sul cestino, nel pannello sinistrd della finestra e selezionare Svuota il cestino cestino
7 - Cliccare su Svuota il cestino per terminare l'operazione
8 - Selezionare il testo evidenziato in rosso qui sotto e copiarlo premendo insieme i tasti <Ctrl> e c:
10 - Incollare il testo copiato nella finestra del lanciatore e avviarlo peremendo <Invio>
11 - Inserire la password smart e cliccare su Autentica
12 - Trascinare l'immagine dalla cartella CloneZilla-Data alla cartella Documenti
13 - Attendere la fine della copia
Cancellazione dell'immagine dalla Pendrive
Una volta copiata l'immagine sul disco, potremmo volerla cancellare dalla pendrive, per fare spazio.
15 - Compare una finestra che indica che non è possibile cancella re la cartella. Cliccare su Annulla
16 - Selezionare il testo evidenziato in rosso qui sotto (è lo stesso del punto 8) e copiarlo premendo insieme i tasti <Ctrl> e c:
18 - Incollare il testo copiato nella finestra del lanciatore e avviarlo peremendo <Invio>
19 - Inserire la password smart e cliccare su Autentica
20 - Trascinare l'immagine dalla cartella CloneZilla-Data all'icona del cestino nel pannello di sinistra della finesra - Notate che la cartella non ha più il lucchetto
21 - Cliccare con il tasto destro del mouse sull'icona del cestino e selezionare ne menù a tendina che si apre Svuota il cestino
22 - Cliccare su Svuota il cestino per terminare la cancellazione
Copia dalla Voting Machine alla Pendrive
Copiare un'immagine non compressa dal disco della Voting Machine alla pendrive è una semplice operazione di copia, in quanto il nostro utente ha diritto di scrittura sulla penna.
24 - Attendere che la copia termini
Puoi vedere il video di questa operazione sul canale Youtube di LUGMan
Questa pagina è stata prodotta utilizzando esclusivamente software Open Source
![]() Except where otherwise noted, this work is licensed under https://creativecommons.org/licenses/by/4.0/
Except where otherwise noted, this work is licensed under https://creativecommons.org/licenses/by/4.0/