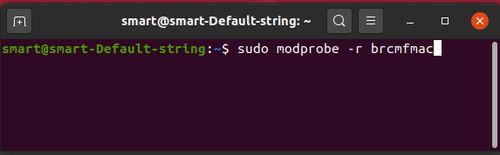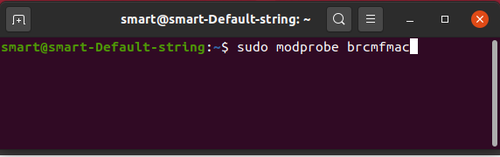Differenze tra le versioni di "Vm-abilitawifi"
| (17 versioni intermedie di uno stesso utente non sono mostrate) | |||
| Riga 3: | Riga 3: | ||
''Una volta installato il nuovo sistema operativo (Ubuntu 18.04 o 20.04, ma anche le sue derivate) il WiFi non funziona, è necessario abilitare manualmente un apposito modulo del sistema operativo.<br> | ''Una volta installato il nuovo sistema operativo (Ubuntu 18.04 o 20.04, ma anche le sue derivate) il WiFi non funziona, è necessario abilitare manualmente un apposito modulo del sistema operativo.<br> | ||
| − | Questa guida è testata su Ubuntu 16.04, 18.04 e 20.04, sulle rispettive derivate ( | + | Questa guida è testata su Ubuntu 16.04, 18.04 e 20.04, sulle rispettive derivate (Xubuntu e Lubuntu), e su Linux-Mint 19.3 e 20''<br> |
<br><br> | <br><br> | ||
<div style="background-color: #dedede; margin-left: auto; margin-right: auto; padding: 5px 5px 0 5px; width:800px;"> | <div style="background-color: #dedede; margin-left: auto; margin-right: auto; padding: 5px 5px 0 5px; width:800px;"> | ||
| − | 1 - Su un computer collegato a Internet scaricare il file brcmfmac43430... | + | 1 - Su un computer collegato a Internet scaricare il file brcmfmac43430...<br style="clear: both"> |
<br> | <br> | ||
2 - Se si tratta di un computer con Linux entrare nel terminale e digitare il seguente comando per scaricare il driver del WiFi:<br style="clear: both"> | 2 - Se si tratta di un computer con Linux entrare nel terminale e digitare il seguente comando per scaricare il driver del WiFi:<br style="clear: both"> | ||
<div style="disposition: inline-block; border: 2px solid red; color: red; margin-bottom: 5px; padding: 5px;">wget http://jwrdegoede.danny.cz/brcm-firmware/brcmfmac43430-sdio.txt.ap6210.intel</div> | <div style="disposition: inline-block; border: 2px solid red; color: red; margin-bottom: 5px; padding: 5px;">wget http://jwrdegoede.danny.cz/brcm-firmware/brcmfmac43430-sdio.txt.ap6210.intel</div> | ||
| − | + | <div style="float: right; margin: 0 0 5px 5px">[[Image:01-AttivaWiFi.png|800px]]</div> | |
| + | |||
| + | <br><br><br><br><br><br> | ||
| + | 3 - In alternativa, per qualsiasi tipo di computer, scaricare [https://lugman.org/images/5/5e/Wifi-A4-210.zip da qui] il file .zip contenente il drive e il testo coi comandi da eseguire<br style="clear: both"> | ||
<br> | <br> | ||
| − | + | 4 - Una volta ottenuto il file (o i files contenuti nello zip) copiarli su una chiavetta USB che dovrà essere collegata al dispositivo<br style="clear: both"> | |
<br> | <br> | ||
| − | + | 5 - Una volta aperta la chiavetta sulla Smartmatic si deve copiare il file nella posizione corretta. Per fare questo, entrare nel terminale con click destro sulla finestra contenente il file, e digitare il seguente comando:<br style="clear: both"> | |
| − | |||
<div style="disposition: inline-block; border: 2px solid red; color: red; margin-bottom: 5px; padding: 5px;">sudo cp brcmfmac43430-sdio.txt.ap6210.intel /lib/firmware/brcm/brcmfmac43430-sdio.txt</div> | <div style="disposition: inline-block; border: 2px solid red; color: red; margin-bottom: 5px; padding: 5px;">sudo cp brcmfmac43430-sdio.txt.ap6210.intel /lib/firmware/brcm/brcmfmac43430-sdio.txt</div> | ||
| + | Verrà richiesta la password, è quella impostata durante l'installazione, se si è seguita la nostra guida sarà '''smart'''<br style="clear: both"> | ||
| + | <div style="float: right; margin: 0 0 5px 5px">[[Image:02-AttivaWiFi.png|800px]]</div> | ||
| − | + | <br><br><br><br><br><br><br><br> | |
| − | <br> | + | 6 - Ricaricare il modulo con i seguenti comandi:<br style="clear: both"> |
| − | |||
<div style="disposition: inline-block; border: 2px solid red; color: red; margin-bottom: 5px; padding: 5px;">sudo modprobe -r brcmfmac</div> | <div style="disposition: inline-block; border: 2px solid red; color: red; margin-bottom: 5px; padding: 5px;">sudo modprobe -r brcmfmac</div> | ||
| + | <div style="float: right; margin: 0 0 5px 5px">[[Image:03-AttivaWiFi.png|500px]]</div> | ||
| + | <br><br><br><br><br><br><br><br> | ||
... e poi:<br style="clear: both"> | ... e poi:<br style="clear: both"> | ||
<div style="disposition: inline-block; border: 2px solid red; color: red; margin-bottom: 5px; padding: 5px;">sudo modprobe brcmfmac</div> | <div style="disposition: inline-block; border: 2px solid red; color: red; margin-bottom: 5px; padding: 5px;">sudo modprobe brcmfmac</div> | ||
| − | <br> | + | <div style="float: right; margin: 0 0 5px 5px">[[Image:04-AttivaWiFi.png|500px]]</div> |
| − | Dopo | + | <br><br><br><br><br><br><br><br> |
| + | Dopo alcune decine di secondi saranno visibili le reti WiFi disponibili e ci si potrà collegare come già spiegato nella [[Vm-wifi | guida relativa]] | ||
</div> | </div> | ||
<br> | <br> | ||
| + | [https://youtu.be/f3-mdFnUYSI Puoi vedere il video di questa operazione sul canale Youtube di LUGMan] | ||
<br> | <br> | ||
Versione attuale delle 10:05, 28 giu 2020
Una volta installato il nuovo sistema operativo (Ubuntu 18.04 o 20.04, ma anche le sue derivate) il WiFi non funziona, è necessario abilitare manualmente un apposito modulo del sistema operativo.
Questa guida è testata su Ubuntu 16.04, 18.04 e 20.04, sulle rispettive derivate (Xubuntu e Lubuntu), e su Linux-Mint 19.3 e 20
1 - Su un computer collegato a Internet scaricare il file brcmfmac43430...
2 - Se si tratta di un computer con Linux entrare nel terminale e digitare il seguente comando per scaricare il driver del WiFi:
3 - In alternativa, per qualsiasi tipo di computer, scaricare da qui il file .zip contenente il drive e il testo coi comandi da eseguire
4 - Una volta ottenuto il file (o i files contenuti nello zip) copiarli su una chiavetta USB che dovrà essere collegata al dispositivo
5 - Una volta aperta la chiavetta sulla Smartmatic si deve copiare il file nella posizione corretta. Per fare questo, entrare nel terminale con click destro sulla finestra contenente il file, e digitare il seguente comando:
Verrà richiesta la password, è quella impostata durante l'installazione, se si è seguita la nostra guida sarà smart
6 - Ricaricare il modulo con i seguenti comandi:
... e poi:
Dopo alcune decine di secondi saranno visibili le reti WiFi disponibili e ci si potrà collegare come già spiegato nella guida relativa
Puoi vedere il video di questa operazione sul canale Youtube di LUGMan
Questa pagina è stata prodotta utilizzando esclusivamente software Open Source
![]() Except where otherwise noted, this work is licensed under https://creativecommons.org/licenses/by/4.0/
Except where otherwise noted, this work is licensed under https://creativecommons.org/licenses/by/4.0/