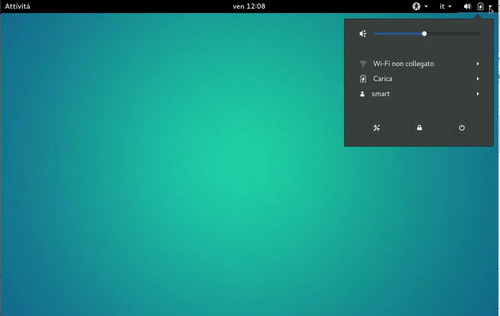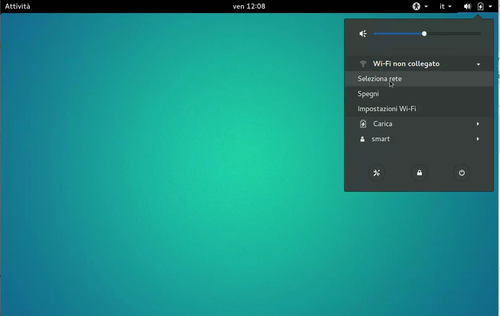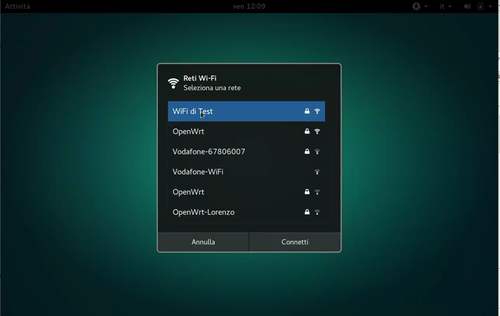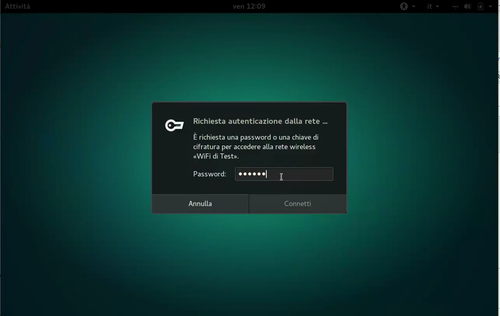Vm-wifi: differenze tra le versioni
Vai alla navigazione
Vai alla ricerca
Nessun oggetto della modifica |
Nessun oggetto della modifica |
||
| (10 versioni intermedie di 2 utenti non mostrate) | |||
| Riga 1: | Riga 1: | ||
<div style="font-size:14pt; font-weight: bold; color:blue; text-align:center;">''CONFIGURAZIONE DELLA WIFI''</div> | <div style="font-size:10pt; float: left; background-color: #dedede; padding: 7px;">[[VotingM#video | Indice delle Guide]]</div> | ||
<div style="font-size:14pt; font-weight: bold; color:blue; text-align:center;">''CONFIGURAZIONE DELLA WIFI''</div><br> | |||
''Quasi tutte le attività proposte in questo manuale richiedono l’utilizzo della connessione a Internet. Le VM sono in grado di collegarsi alla rete WiFi presente in un ambiente, ecco come configurarla:'' | ''Quasi tutte le attività proposte in questo manuale richiedono l’utilizzo della connessione a Internet. Le VM sono in grado di collegarsi alla rete WiFi presente in un ambiente, ecco come configurarla:'' | ||
< | <div style="background-color: #dedede; margin-left: auto; margin-right: auto; padding: 5px 5px 0 5px; width:800px;"> | ||
< | <div style="float: right; margin: 0 0 5px 5px">[[Image:1-wifi.png|500px]]</div> 1 - Cliccando sulla freccina in alto a destra appare il pannello delle configurazioni, al momento il WiFi non è collegato.<br style="clear: both"> | ||
1 - Cliccando sulla freccina in alto a destra appare il pannello delle configurazioni, al momento il WiFi non è collegato.< | <div style="float: right; margin: 0 0 5px 5px">[[Image:2-wifi.png|500px]]</div> 2 - Cliccare sulla voce WiFi e quindi su “Seleziona rete”<br style="clear: both"> | ||
</ | <div style="float: right; margin: 0 0 5px 5px">[[Image:3-WIFI.png|500px]]</div> 3 - Apparirà l’elenco delle WiFi presenti nell’area, in questo elenco cliccare sulla rete che interessa<br style="clear: both"> | ||
2 - Cliccare sulla voce WiFi e quindi su “Seleziona rete”< | <div style="float: right; margin: 0 0 5px 5px">[[Image:4-WIFI.png|500px]]</div> 4 - Verrà richiesta la chiave di accesso. Dopo averla digitata cliccare “Connetti”.<br style="clear: both"> | ||
</ | </div> | ||
3 - Apparirà l’elenco delle WiFi presenti nell’area, in questo elenco cliccare sulla rete che interessa< | |||
</ | |||
4 - Verrà richiesta la chiave di accesso. Dopo averla digitata cliccare “Connetti”.< | |||
</ | |||
[https://youtu.be/xVH0mvw8f2Y Puoi vedere il video di questa operazione sul canale Youtube di LUGMan] | |||
<div style="font- | <br> | ||
<div style="font-size:10pt; float: left; background-color: #dedede; padding: 7px;">[[VotingM#video | Indice delle Guide]]</div> | |||
<br><br><br> | |||
Questa pagina è stata prodotta utilizzando esclusivamente software Open Source | |||
<hr> | |||
[[Image:CC-BY.png|70px]] Except where otherwise noted, this work is licensed under https://creativecommons.org/licenses/by/4.0/ | |||
Versione attuale delle 16:57, 24 ago 2018
CONFIGURAZIONE DELLA WIFI
Quasi tutte le attività proposte in questo manuale richiedono l’utilizzo della connessione a Internet. Le VM sono in grado di collegarsi alla rete WiFi presente in un ambiente, ecco come configurarla:
1 - Cliccando sulla freccina in alto a destra appare il pannello delle configurazioni, al momento il WiFi non è collegato.
2 - Cliccare sulla voce WiFi e quindi su “Seleziona rete”
3 - Apparirà l’elenco delle WiFi presenti nell’area, in questo elenco cliccare sulla rete che interessa
4 - Verrà richiesta la chiave di accesso. Dopo averla digitata cliccare “Connetti”.
2 - Cliccare sulla voce WiFi e quindi su “Seleziona rete”
3 - Apparirà l’elenco delle WiFi presenti nell’area, in questo elenco cliccare sulla rete che interessa
4 - Verrà richiesta la chiave di accesso. Dopo averla digitata cliccare “Connetti”.
Puoi vedere il video di questa operazione sul canale Youtube di LUGMan
Questa pagina è stata prodotta utilizzando esclusivamente software Open Source
![]() Except where otherwise noted, this work is licensed under https://creativecommons.org/licenses/by/4.0/
Except where otherwise noted, this work is licensed under https://creativecommons.org/licenses/by/4.0/