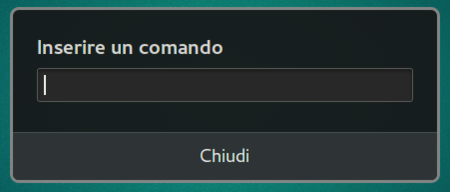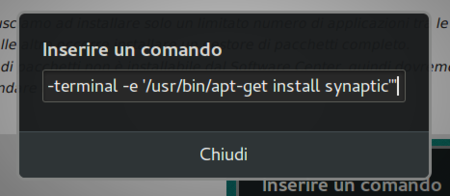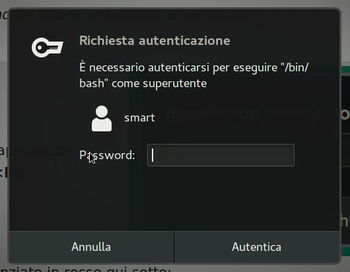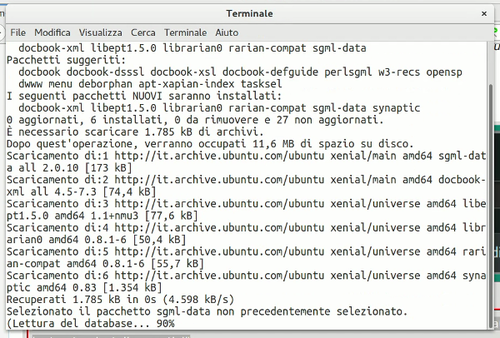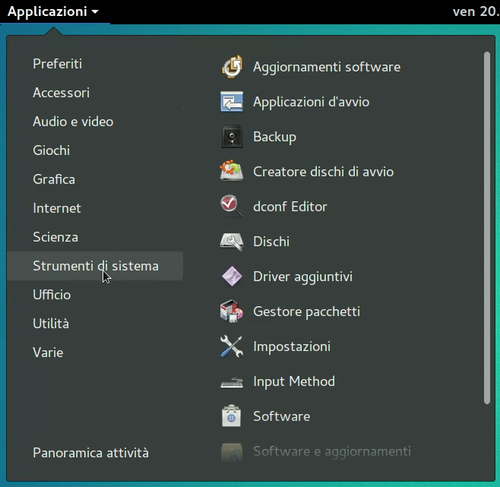Differenze tra le versioni di "Vm-get-synaptic"
| (6 versioni intermedie di 2 utenti non mostrate) | |||
| Riga 1: | Riga 1: | ||
| − | <div style="font-size:10pt; float: left; background-color: #dedede; padding: 7px;">[[VotingM | Indice | + | <div style="font-size:10pt; float: left; background-color: #dedede; padding: 7px;">[[VotingM#video | Indice delle Guide]]</div> |
| − | <div style="font-size:14pt; font-weight: bold; color:blue; text-align:center;">''INSTALLAZIONE DEL GESTORE DI PACCHETTI SYNAPTIC (TRAMITE | + | <div style="font-size:14pt; font-weight: bold; color:blue; text-align:center;">''INSTALLAZIONE DEL GESTORE DI PACCHETTI SYNAPTIC (TRAMITE UNA RIGA DI COMANDO)''</div> |
| + | <br> | ||
''Tramite il Software Center riusciamo ad installare solo un limitato numero di applicazioni tra le migliaia disponibili in Ubuntu.<br> | ''Tramite il Software Center riusciamo ad installare solo un limitato numero di applicazioni tra le migliaia disponibili in Ubuntu.<br> | ||
| − | Per poter | + | ''Per poter accedere anche alle altre occorre installare un gestore di pacchetti completo.<br> |
| − | Natualmente questo gestore di pacchetti non è installabile dal Software Center, quindi dovremo usare l'installatore a riga di comando '''apt-get'''<br> | + | ''Natualmente questo gestore di pacchetti non è installabile dal Software Center, quindi dovremo usare l'installatore a riga di comando '''apt-get'''<br> |
| − | Vediamo come farlo senza andare troppo in profondità nel sistema'' | + | ''Vediamo come farlo senza andare troppo in profondità nel sistema'' |
<div style="background-color: #dedede; margin-left: auto; margin-right: auto; padding: 5px 5px 0 5px; width:800px;"> | <div style="background-color: #dedede; margin-left: auto; margin-right: auto; padding: 5px 5px 0 5px; width:800px;"> | ||
1 - Selezionare il testo evidenziato in rosso qui sotto e copiarlo premendo insieme i tasti '''<Ctrl>''' e '''c''':<br style="clear: both"> | 1 - Selezionare il testo evidenziato in rosso qui sotto e copiarlo premendo insieme i tasti '''<Ctrl>''' e '''c''':<br style="clear: both"> | ||
<div style="disposition: inline-block; border: 2px solid red; color: red; margin-bottom: 5px; padding: 5px;">pkexec bash -c "export DISPLAY=:0; export XAUTHORITY=/run/user/1000/gdm/Xauthority; gnome-terminal -e 'apt-get -y install synaptic'"</div> | <div style="disposition: inline-block; border: 2px solid red; color: red; margin-bottom: 5px; padding: 5px;">pkexec bash -c "export DISPLAY=:0; export XAUTHORITY=/run/user/1000/gdm/Xauthority; gnome-terminal -e 'apt-get -y install synaptic'"</div> | ||
| − | <div style="float: right; margin: 0 0 5px 5px">[[Image:01-get-synaptic.png]]</div>2 - Aprire il lanciatore delle applicazioni premendo insieme i tasti '''<Alt>''' ed '''<F2>'''<br style="clear: both"> | + | <div style="float: right; margin: 0 0 5px 5px">[[Image:01-get-synaptic.png|450px]]</div>2 - Aprire il lanciatore delle applicazioni premendo insieme i tasti '''<Alt>''' ed '''<F2>'''<br style="clear: both"> |
| − | <div style="float: right; margin: 0 0 5px 5px">[[Image:02-get-synaptic.png]]</div>3 - Incollare il testo copiato nella finestra del lanciatore e avviarlo peremendo '''<Invio>'''<br style="clear: both"> | + | <div style="float: right; margin: 0 0 5px 5px">[[Image:02-get-synaptic.png|450px]]</div>3 - Incollare il testo copiato nella finestra del lanciatore e avviarlo peremendo '''<Invio>'''<br style="clear: both"> |
| − | <div style="float: right; margin: 0 0 5px 5px">[[Image:03-get-synaptic.png| | + | <div style="float: right; margin: 0 0 5px 5px">[[Image:03-get-synaptic.png|350px]]</div>4 - Inserire la password dell'utente che è '''smart''' e cloccare su '''Autentica'''<br style="clear: both"> |
<div style="float: right; margin: 0 0 5px 5px">[[Image:04-get-synaptic.png|500px]]</div>5 - Compare una finestra nella quale scorrono i messaggi d'installazione.<br style="clear: both"> | <div style="float: right; margin: 0 0 5px 5px">[[Image:04-get-synaptic.png|500px]]</div>5 - Compare una finestra nella quale scorrono i messaggi d'installazione.<br style="clear: both"> | ||
<div style="float: right; margin: 0 0 5px 5px">[[Image:05-get-synaptic.png|500px]]</div>6 - Alla fine <b>synaptic</b> sarà installato con il nome <b>Gestore Pacchetti</b> lo potremo trovare nel menù '''Strumenti di sistema''' o tramite la Dash.<br style="clear: both"> | <div style="float: right; margin: 0 0 5px 5px">[[Image:05-get-synaptic.png|500px]]</div>6 - Alla fine <b>synaptic</b> sarà installato con il nome <b>Gestore Pacchetti</b> lo potremo trovare nel menù '''Strumenti di sistema''' o tramite la Dash.<br style="clear: both"> | ||
| Riga 20: | Riga 21: | ||
[https://youtu.be/tJLV0X6hQMU Puoi vedere il video di questa operazione sul canale Youtube di LUGMan] | [https://youtu.be/tJLV0X6hQMU Puoi vedere il video di questa operazione sul canale Youtube di LUGMan] | ||
| − | <br><br> | + | <br> |
| + | <div style="font-size:10pt; float: left; background-color: #dedede; padding: 7px;">[[VotingM#video | Indice delle Guide]]</div> | ||
| + | <br><br><br> | ||
Questa pagina è stata prodotta utilizzando esclusivamente software Open Source | Questa pagina è stata prodotta utilizzando esclusivamente software Open Source | ||
<hr> | <hr> | ||
[[Image:CC-BY.png|70px]] Except where otherwise noted, this work is licensed under https://creativecommons.org/licenses/by/4.0/ | [[Image:CC-BY.png|70px]] Except where otherwise noted, this work is licensed under https://creativecommons.org/licenses/by/4.0/ | ||
Versione attuale delle 16:18, 24 ago 2018
Tramite il Software Center riusciamo ad installare solo un limitato numero di applicazioni tra le migliaia disponibili in Ubuntu.
Per poter accedere anche alle altre occorre installare un gestore di pacchetti completo.
Natualmente questo gestore di pacchetti non è installabile dal Software Center, quindi dovremo usare l'installatore a riga di comando apt-get
Vediamo come farlo senza andare troppo in profondità nel sistema
1 - Selezionare il testo evidenziato in rosso qui sotto e copiarlo premendo insieme i tasti <Ctrl> e c:
3 - Incollare il testo copiato nella finestra del lanciatore e avviarlo peremendo <Invio>
4 - Inserire la password dell'utente che è smart e cloccare su Autentica
5 - Compare una finestra nella quale scorrono i messaggi d'installazione.
6 - Alla fine synaptic sarà installato con il nome Gestore Pacchetti lo potremo trovare nel menù Strumenti di sistema o tramite la Dash.
Puoi vedere il video di questa operazione sul canale Youtube di LUGMan
Questa pagina è stata prodotta utilizzando esclusivamente software Open Source
![]() Except where otherwise noted, this work is licensed under https://creativecommons.org/licenses/by/4.0/
Except where otherwise noted, this work is licensed under https://creativecommons.org/licenses/by/4.0/