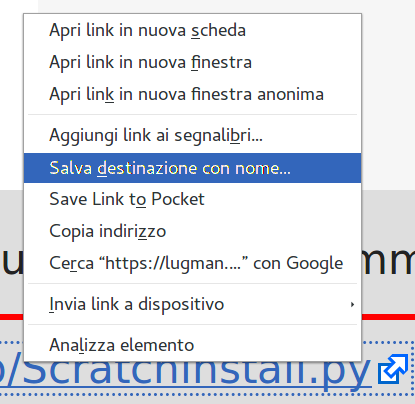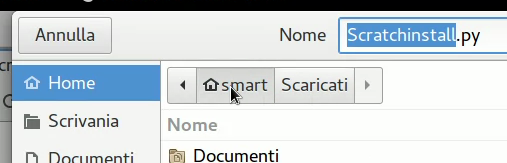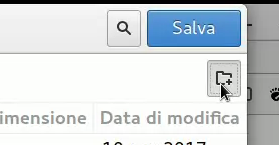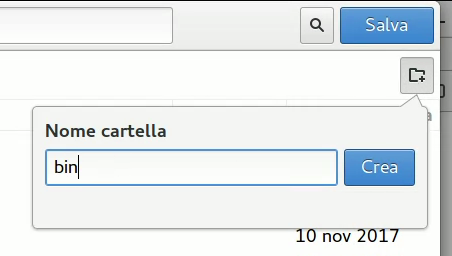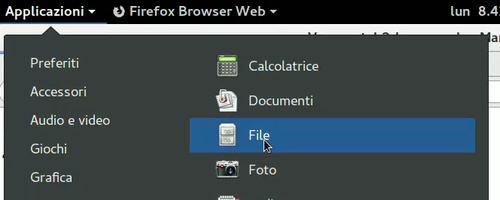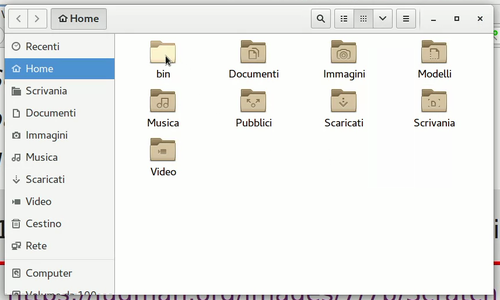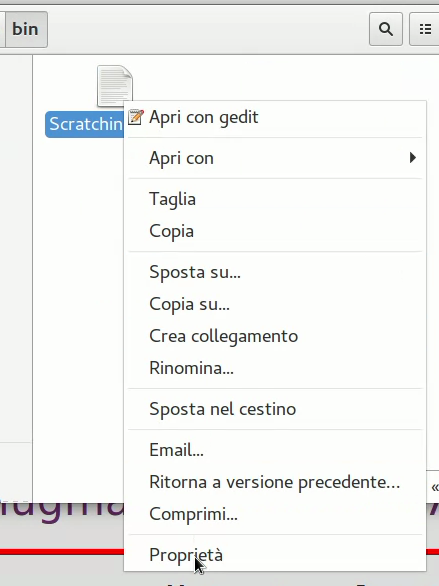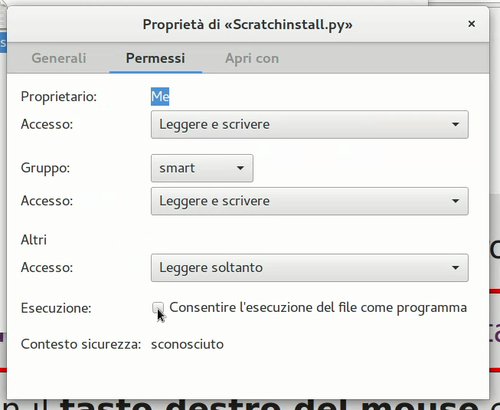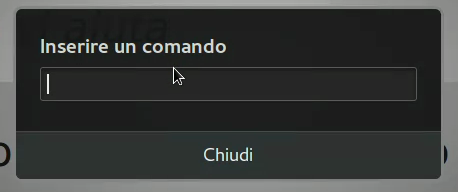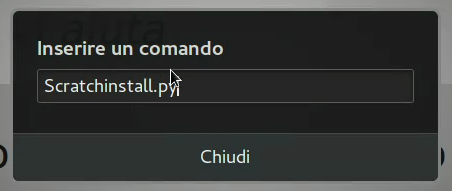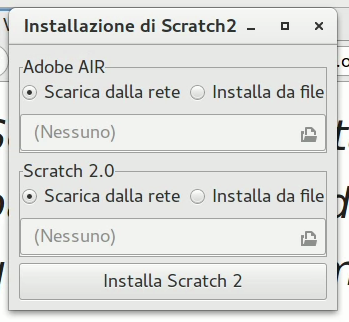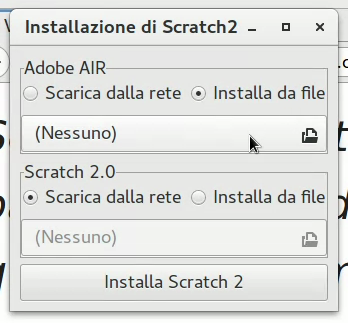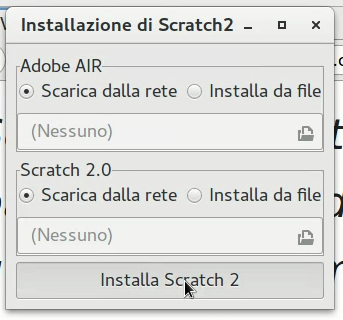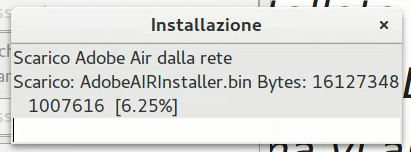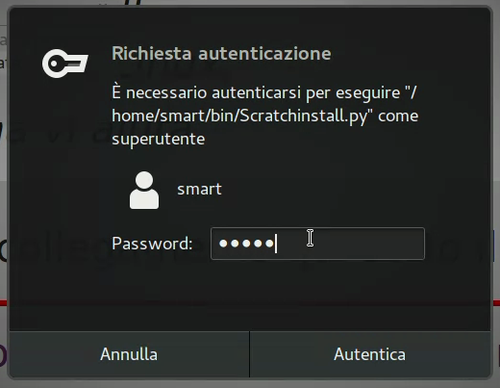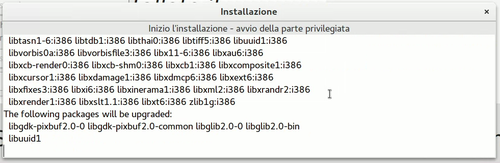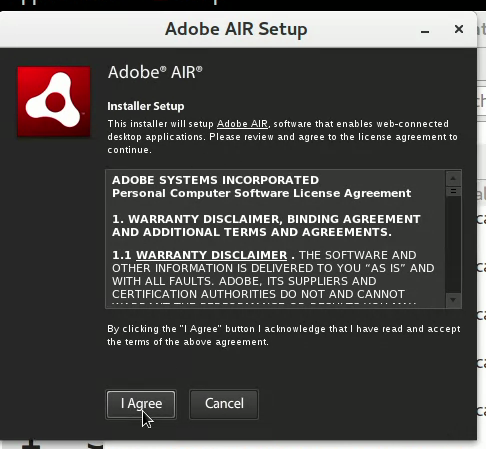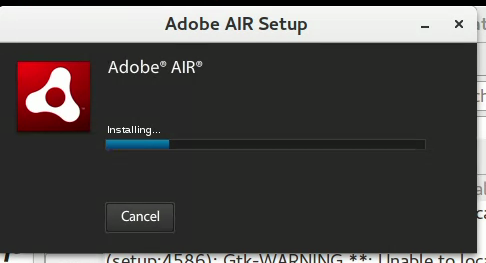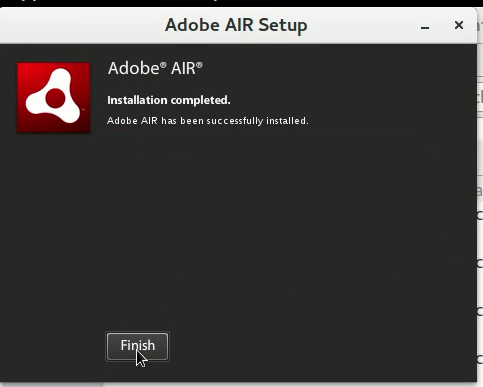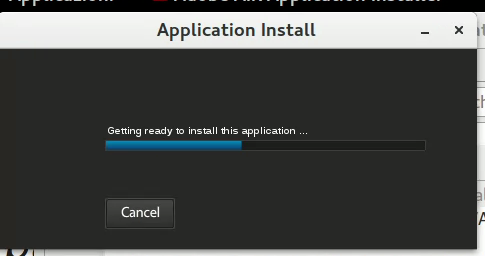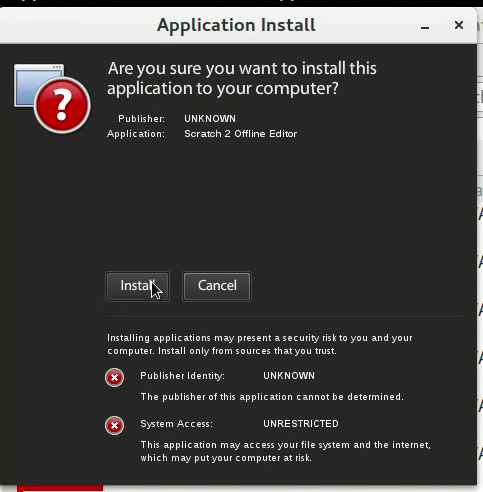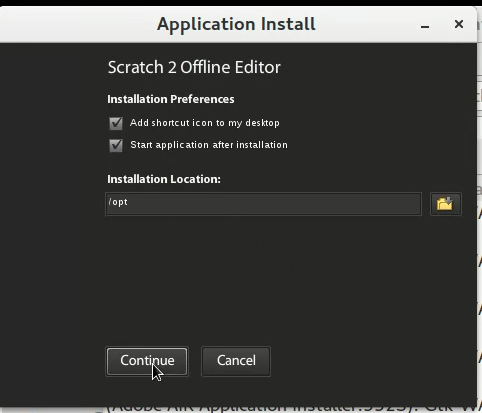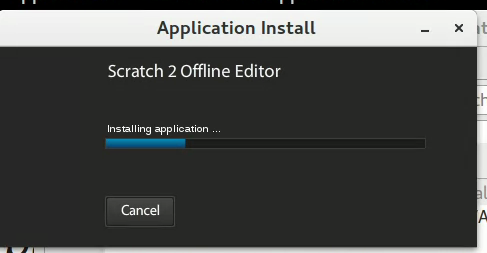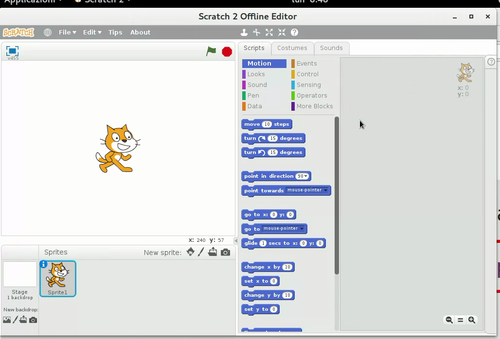Differenze tra le versioni di "Vm-scratch2-lugman"
Jump to navigation
Jump to search
3 - Nel pannello di salvataggio file che si apre, selezionare smart al posto di scaricati
4 - Se la cartella biin non esiste già, cliccare sull'icona con la cartella con il segno +, altrmenti fare doppio click sulla cartella per entrarvi
5 - Se state creando la cartella, scrivete bin come Nome cartella e premete invio o cliccate su Crea
6 - Cliccate su Salva per salvare il file
7 - Dal menù Applicazioni entrate in Utilità e lanciate File, oppure lanciatelo dalla Dash
8 - Cliccate con il tasto destro del mouse e selezionate Proprietà dal menu a tendina
9 - Cliccare con il tasto destro del mouse sul file Scratchinstall.py e scegliere Proprietà
10 - Selezionare la scheda Permessi e barrare la casella Consentire l'esecuzione del file come programma
11 - Aprire il lanciatore delle applicazione premendo i tasti <alt> + <F2>
12 - Scrivere Scratchinstall.py nel lanciatore ed avviare l'applicazione con il tasto <Invio>
13 - Si apre la finestra dell'installatore di scratch2
13 bis - Opzionale - Se avete già scaricato in precedenza i file e li avete copiati sulla VM, cliccate su Installa da file, quindi nella finestrella con la scritta (Nessuno) e selezionate il file già scaricato
13 - Si apre la finestra dell'installatore di scratch2
14 - Cliccare su Installa Scratch 2
15 - Si apre la finestra dei messaggi e mostra l'avanzamento dello scaricamento di Adobe Air
17 - Nella finestra dei messaggi compaiono i messaggi dell'installazione delle dipendenze e poi quelli
19 - L'installazione può durare anche alcuni minuti. Pazientare
20 - Cliccate su Finish l'installazione di Adobe Air è terminata
21 - Comincia l'installazione di Scratch2
22 - Venite avvisati di alcuni pericoli che correte usando Scratch2; cliccare su Install
23 - Vi vengono richieste alcune opzioni dell'installer; cliccare su Continue
24 - Compare il messaggio del progresso dell'installazione di Scratch 2 Offline Editor
25 - A questo punto la procedura è terminata e viene direttamente lanciato Scratch2
| (10 versioni intermedie di 3 utenti non mostrate) | |||
| Riga 1: | Riga 1: | ||
| − | <div style="font-size:10pt; float: left; background-color: #dedede; padding: 7px;">[[VotingM | Indice | + | <div style="font-size:10pt; float: left; background-color: #dedede; padding: 7px;">[[VotingM#video | Indice delle Guide]]</div> |
| − | <div style="font-size:14pt; font-weight: bold; color:blue; text-align:center;">''INSTALLAZIONE DEL | + | <div style="font-size:14pt; font-weight: bold; color:blue; text-align:center;">''INSTALLAZIONE SCRATCH2 TRAMITE IL PROGRAMMA DEL LUGMAN''</div> |
| − | + | <br> | |
| − | '' | + | ''Scratch2 non è direttamente installabile da Software Center o Synaptic<br> |
| − | + | ''La sua installazione prevede:'' | |
| − | + | * ''lo scaricamento dai siti originali di '''Adobe Air''' e '''Scratch2''' | |
| − | + | * ''l'installazione delle librerie e dei programmi di supporto necessari'' | |
| + | * ''l'installazione di '''Adobe Air''' (l'ultima versione per Linux disponibile)'' | ||
| + | * ''l'installazione di '''Scratch2''' (l'ultima versione funzionante per Linux)'' | ||
| + | ''Se non avete installato il pacchetto extra di SodiLinux, questo programma vi aiuta'' | ||
<div style="background-color: #dedede; margin-left: auto; margin-right: auto; padding: 5px 5px 0 5px; width:800px;"> | <div style="background-color: #dedede; margin-left: auto; margin-right: auto; padding: 5px 5px 0 5px; width:800px;"> | ||
1 - Scaricare dal collegamento qui sotto il programma di installazione:<br style="clear: both"> | 1 - Scaricare dal collegamento qui sotto il programma di installazione:<br style="clear: both"> | ||
| − | + | <div style="disposition: inline-block; border: 2px solid red; color: red; margin-bottom: 5px; padding: 5px;">[https://lugman.org/images/7/7b/Scratchinstall.py https://lugman.org/images/7/7b/Scratchinstall.py]</div> | |
| + | |||
| + | <!-- <div style="disposition: inline-block; border: 2px solid red; color: red; margin-bottom: 5px; padding: 5px;">[[Media:Scratchinstall.py|Scratchinstall.py]]</div> --> | ||
| + | |||
<div style="float: right; margin: 0 0 5px 5px">[[Image:01-scratch2-lugman.png]]</div>2 - Cliccare con il '''tasto destro del mouse''' e scegliere '''Salva destinazione con nome...'''<br style="clear: both"> | <div style="float: right; margin: 0 0 5px 5px">[[Image:01-scratch2-lugman.png]]</div>2 - Cliccare con il '''tasto destro del mouse''' e scegliere '''Salva destinazione con nome...'''<br style="clear: both"> | ||
| + | <div style="float: right; margin: 0 0 5px 5px">[[Image:02-scratch2-lugman.png|02-scratch2-lugman.png]]</div>3 - Nel pannello di salvataggio file che si apre, selezionare '''smart''' al posto di scaricati<br style="clear: both"> | ||
| + | <div style="float: right; margin: 0 0 5px 5px">[[Image:03-scratch2-lugman.png]]</div>4 - Se la cartella biin non esiste già, cliccare sull'icona con la cartella con il segno +, altrmenti fare doppio click sulla cartella per entrarvi<br style="clear: both"> | ||
| + | <div style="float: right; margin: 0 0 5px 5px">[[Image:04-scratch2-lugman.png]]</div>5 - Se state creando la cartella, scrivete '''bin''' come '''Nome cartella''' e premete invio o cliccate su '''Crea'''<br style="clear: both"> | ||
| + | <div style="float: right; margin: 0 0 5px 5px">[[Image:05-scratch2-lugman.png|500px]]</div>6 - Cliccate su '''Salva''' per salvare il file<br style="clear: both"> | ||
| + | <div style="float: right; margin: 0 0 5px 5px">[[Image:06-scratch2-lugman.png|500px]]</div>7 - Dal menù '''Applicazioni''' entrate in '''Utilità''' e lanciate '''File''', oppure lanciatelo dalla Dash<br style="clear: both"> | ||
| + | <div style="float: right; margin: 0 0 5px 5px">[[Image:07-scratch2-lugman.png|500px]]</div>8 - Cliccate con il tasto '''destro''' del mouse e selezionate '''Proprietà''' dal menu a tendina<br style="clear: both"> | ||
| + | <div style="float: right; margin: 0 0 5px 5px">[[Image:08-scratch2-lugman.png]]</div>9 - Cliccare con il tasto '''destro''' del mouse sul file '''Scratchinstall.py''' e scegliere '''Proprietà'''<br style="clear: both"> | ||
| + | <div style="float: right; margin: 0 0 5px 5px">[[Image:09-scratch2-lugman.png|500px]]</div>10 - Selezionare la scheda '''Permessi''' e barrare la casella '''Consentire l'esecuzione del file come programma'''<br style="clear: both"> | ||
| + | <div style="float: right; margin: 0 0 5px 5px">[[Image:10-scratch2-lugman.png]]</div>11 - Aprire il lanciatore delle applicazione premendo i tasti '''<alt>''' + '''<F2>'''<br style="clear: both"> | ||
| + | <div style="float: right; margin: 0 0 5px 5px">[[Image:11-scratch2-lugman.png]]</div>12 - Scrivere '''Scratchinstall.py''' nel lanciatore ed avviare l'applicazione con il tasto '''<Invio>'''<br style="clear: both"> | ||
| + | <div style="float: right; margin: 0 0 5px 5px">[[Image:12-scratch2-lugman.png]]</div>13 - Si apre la finestra dell'installatore di scratch2<br style="clear: both"> | ||
| + | <div style="float: right; margin: 0 0 5px 5px">[[Image:13-scratch2-lugman.png]]</div>13 bis - '''Opzionale''' - Se avete già scaricato in precedenza i file e li avete copiati sulla VM, cliccate su '''Installa da file''', quindi nella finestrella con la scritta '''(Nessuno)''' e selezionate il file già scaricato<br style="clear: both"> | ||
| + | <div style="float: right; margin: 0 0 5px 5px">[[Image:12-scratch2-lugman.png]]</div>13 - Si apre la finestra dell'installatore di scratch2<br style="clear: both"> | ||
| + | <div style="float: right; margin: 0 0 5px 5px">[[Image:14-scratch2-lugman.png]]</div>14 - Cliccare su '''Installa Scratch 2'''<br style="clear: both"> | ||
| + | <div style="float: right; margin: 0 0 5px 5px">[[Image:15-scratch2-lugman.png]]</div>15 - Si apre la finestra dei messaggi e mostra l'avanzamento dello scaricamento di '''Adobe Air''' | ||
| + | prima e di '''Scratch2''' poi<br style="clear: both"> | ||
| + | <div style="float: right; margin: 0 0 5px 5px">[[Image:16-scratch2-lugman.png|500px]]</div>16 - Comincia la parte che richiede i diritti di amministratore: inserire la password '''smart''' e cliccare su '''Autentica'''<br style="clear: both"> | ||
| + | <div style="float: right; margin: 0 0 5px 5px">[[Image:17-scratch2-lugman.png|500px]]</div>17 - Nella finestra dei messaggi compaiono i messaggi dell'installazione delle dipendenze e poi quelli | ||
| + | dell'apertura dell'installatore di '''Adobe Air'''. Il tutto richiederà diversi minuti. Non preoccupatevi dei messaggi che appaiono, nemmeno dei Warning finali<br style="clear: both"> | ||
| + | <div style="float: right; margin: 0 0 5px 5px">[[Image:18-scratch2-lugman.png]]</div>18 - Cliccate su '''I Agree''' nella finestra che mostra la licenza di '''Adobe Air''' Parte l'installazione di '''Adobe Air'''<br style="clear: both"> | ||
| + | <div style="float: right; margin: 0 0 5px 5px">[[Image:19-scratch2-lugman.png]]</div>19 - L'installazione può durare anche alcuni minuti. Pazientare<br style="clear: both"> | ||
| + | <div style="float: right; margin: 0 0 5px 5px">[[Image:20-scratch2-lugman.png]]</div>20 - Cliccate su '''Finish''' l'installazione di '''Adobe Air''' è terminata<br style="clear: both"> | ||
| + | |||
| + | <div style="float: right; margin: 0 0 5px 5px">[[Image:21-scratch2-lugman.png]]</div>21 - Comincia l'installazione di '''Scratch2'''<br style="clear: both"> | ||
| + | <div style="float: right; margin: 0 0 5px 5px">[[Image:22-scratch2-lugman.png]]</div>22 - Venite avvisati di alcuni pericoli che correte usando '''Scratch2'''; cliccare su '''Install'''<br style="clear: both"> | ||
| + | <div style="float: right; margin: 0 0 5px 5px">[[Image:23-scratch2-lugman.png]]</div>23 - Vi vengono richieste alcune opzioni dell'installer; cliccare su '''Continue'''<br style="clear: both"> | ||
| + | <div style="float: right; margin: 0 0 5px 5px">[[Image:24-scratch2-lugman.png]]</div>24 - Compare il messaggio del progresso dell'installazione di '''Scratch 2 Offline Editor'''<br style="clear: both"> | ||
| + | <div style="float: right; margin: 0 0 5px 5px">[[Image:25-scratch2-lugman.png|500px]]</div>25 - A questo punto la procedura è terminata e viene direttamente lanciato '''Scratch2'''<br style="clear: both"> | ||
</div> | </div> | ||
<br> | <br> | ||
| − | [https://youtu.be/ | + | [https://youtu.be/mmp0um7yR3E Puoi vedere il video di questa operazione sul canale Youtube di LUGMan] |
| − | <br><br> | + | <br> |
| + | <div style="font-size:10pt; float: left; background-color: #dedede; padding: 7px;">[[VotingM#video | Indice delle Guide]]</div> | ||
| + | <br><br><br> | ||
Questa pagina è stata prodotta utilizzando esclusivamente software Open Source | Questa pagina è stata prodotta utilizzando esclusivamente software Open Source | ||
<hr> | <hr> | ||
[[Image:CC-BY.png|70px]] Except where otherwise noted, this work is licensed under https://creativecommons.org/licenses/by/4.0/ | [[Image:CC-BY.png|70px]] Except where otherwise noted, this work is licensed under https://creativecommons.org/licenses/by/4.0/ | ||
Versione attuale delle 21:12, 18 set 2018
INSTALLAZIONE SCRATCH2 TRAMITE IL PROGRAMMA DEL LUGMAN
Scratch2 non è direttamente installabile da Software Center o Synaptic
La sua installazione prevede:
- lo scaricamento dai siti originali di Adobe Air e Scratch2
- l'installazione delle librerie e dei programmi di supporto necessari
- l'installazione di Adobe Air (l'ultima versione per Linux disponibile)
- l'installazione di Scratch2 (l'ultima versione funzionante per Linux)
Se non avete installato il pacchetto extra di SodiLinux, questo programma vi aiuta
1 - Scaricare dal collegamento qui sotto il programma di installazione:
3 - Nel pannello di salvataggio file che si apre, selezionare smart al posto di scaricati
4 - Se la cartella biin non esiste già, cliccare sull'icona con la cartella con il segno +, altrmenti fare doppio click sulla cartella per entrarvi
5 - Se state creando la cartella, scrivete bin come Nome cartella e premete invio o cliccate su Crea
6 - Cliccate su Salva per salvare il file
7 - Dal menù Applicazioni entrate in Utilità e lanciate File, oppure lanciatelo dalla Dash
8 - Cliccate con il tasto destro del mouse e selezionate Proprietà dal menu a tendina
9 - Cliccare con il tasto destro del mouse sul file Scratchinstall.py e scegliere Proprietà
10 - Selezionare la scheda Permessi e barrare la casella Consentire l'esecuzione del file come programma
11 - Aprire il lanciatore delle applicazione premendo i tasti <alt> + <F2>
12 - Scrivere Scratchinstall.py nel lanciatore ed avviare l'applicazione con il tasto <Invio>
13 - Si apre la finestra dell'installatore di scratch2
13 bis - Opzionale - Se avete già scaricato in precedenza i file e li avete copiati sulla VM, cliccate su Installa da file, quindi nella finestrella con la scritta (Nessuno) e selezionate il file già scaricato
13 - Si apre la finestra dell'installatore di scratch2
14 - Cliccare su Installa Scratch 2
15 - Si apre la finestra dei messaggi e mostra l'avanzamento dello scaricamento di Adobe Air
prima e di Scratch2 poi
17 - Nella finestra dei messaggi compaiono i messaggi dell'installazione delle dipendenze e poi quelli
dell'apertura dell'installatore di Adobe Air. Il tutto richiederà diversi minuti. Non preoccupatevi dei messaggi che appaiono, nemmeno dei Warning finali
19 - L'installazione può durare anche alcuni minuti. Pazientare
20 - Cliccate su Finish l'installazione di Adobe Air è terminata
21 - Comincia l'installazione di Scratch2
22 - Venite avvisati di alcuni pericoli che correte usando Scratch2; cliccare su Install
23 - Vi vengono richieste alcune opzioni dell'installer; cliccare su Continue
24 - Compare il messaggio del progresso dell'installazione di Scratch 2 Offline Editor
25 - A questo punto la procedura è terminata e viene direttamente lanciato Scratch2
Puoi vedere il video di questa operazione sul canale Youtube di LUGMan
Questa pagina è stata prodotta utilizzando esclusivamente software Open Source
![]() Except where otherwise noted, this work is licensed under https://creativecommons.org/licenses/by/4.0/
Except where otherwise noted, this work is licensed under https://creativecommons.org/licenses/by/4.0/