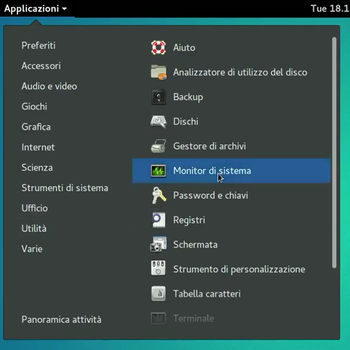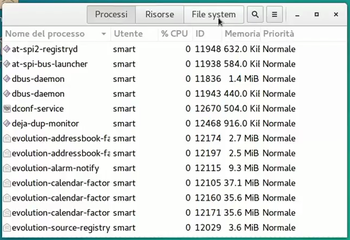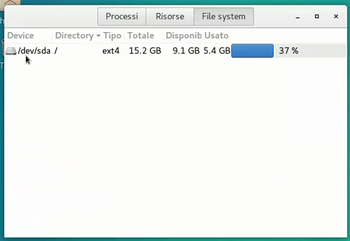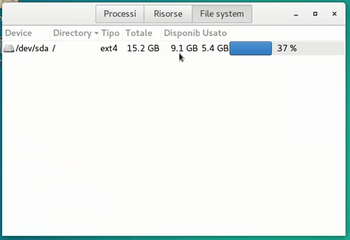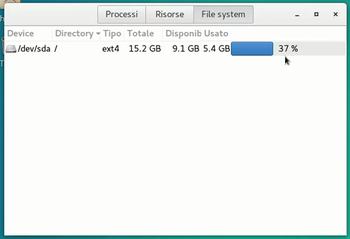Vm-spazio: differenze tra le versioni
Vai alla navigazione
Vai alla ricerca
Nessun oggetto della modifica |
Nessun oggetto della modifica |
||
| Riga 1: | Riga 1: | ||
<div style="font-size:10pt; float: left; background-color: #dedede; padding: 7px;">[[VotingM | Indice dei video]]</div> | <div style="font-size:10pt; float: left; background-color: #dedede; padding: 7px;">[[VotingM#video | Indice dei video]]</div> | ||
<div style="font-size:14pt; font-weight: bold; color:blue; text-align:center;">''CONOSCERE LO SPAZIO LIBERO NEL DISCO''</div><br> | <div style="font-size:14pt; font-weight: bold; color:blue; text-align:center;">''CONOSCERE LO SPAZIO LIBERO NEL DISCO''</div><br> | ||
''Il disco delle VM non è molto capiente (16 GB) per cui è legittimo chiedersi quanto spazio è rimasto disponibile per installare nuovi programmi o memorizzare dati. Ecco come fare:'' | ''Il disco delle VM non è molto capiente (16 GB) per cui è legittimo chiedersi quanto spazio è rimasto disponibile per installare nuovi programmi o memorizzare dati. Ecco come fare:'' | ||
Versione delle 18:13, 10 ago 2018
CONOSCERE LO SPAZIO LIBERO NEL DISCO
Il disco delle VM non è molto capiente (16 GB) per cui è legittimo chiedersi quanto spazio è rimasto disponibile per installare nuovi programmi o memorizzare dati. Ecco come fare:
1 - Andare su Utilità - Monitor di sistema. Oppure cliccare su Applicazioni e digitare "mon" sulla casella di ricerca
2 - Il Monitor di sistema offre diverse informazioni, ci interessano quelle sul File system
3 - Nel pannello che compare notiamo il nome assegnato al disco dal computer ...
4 - ... lo spazio disponibile espresso in GB, ...
5 - ... e lo spazio disponibile espresso percentualmente rispetto alla capacità del disco.
2 - Il Monitor di sistema offre diverse informazioni, ci interessano quelle sul File system
3 - Nel pannello che compare notiamo il nome assegnato al disco dal computer ...
4 - ... lo spazio disponibile espresso in GB, ...
5 - ... e lo spazio disponibile espresso percentualmente rispetto alla capacità del disco.
Puoi vedere il video di questa operazione sul canale Youtube di LUGMan
Questa pagina è stata prodotta utilizzando esclusivamente software Open Source
![]() Except where otherwise noted, this work is licensed under https://creativecommons.org/licenses/by/4.0/
Except where otherwise noted, this work is licensed under https://creativecommons.org/licenses/by/4.0/