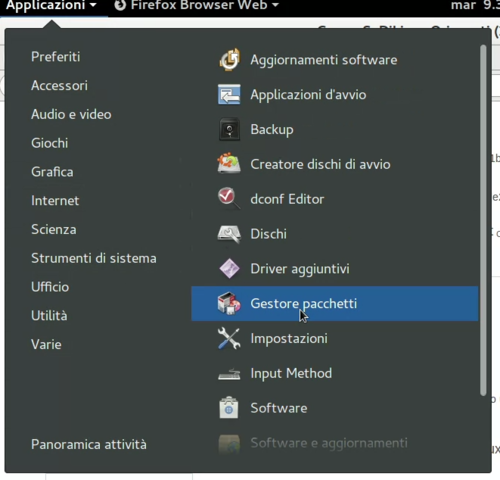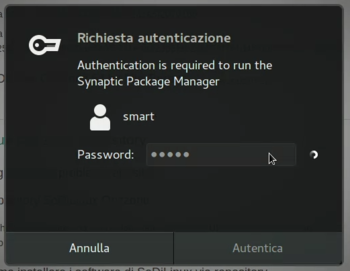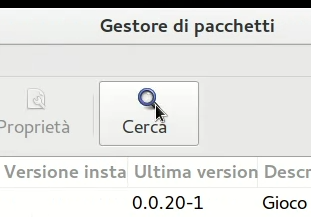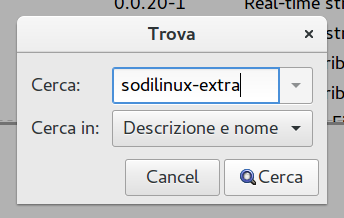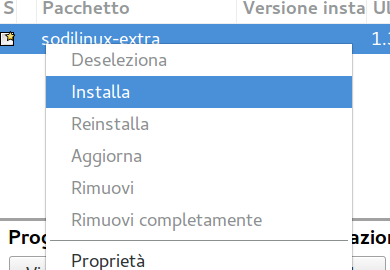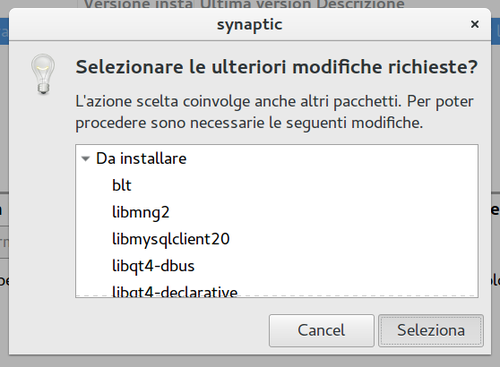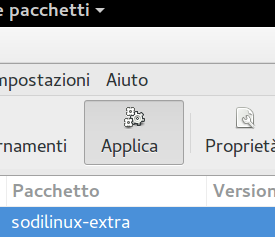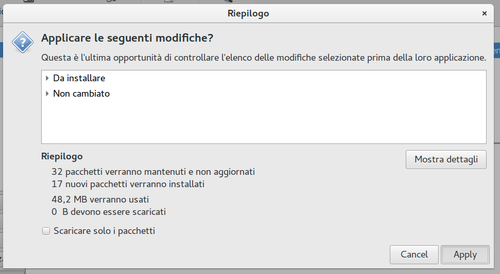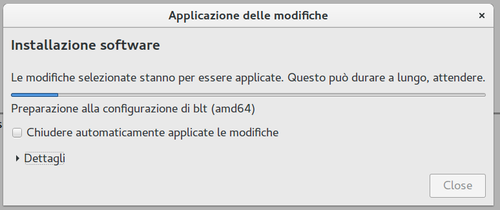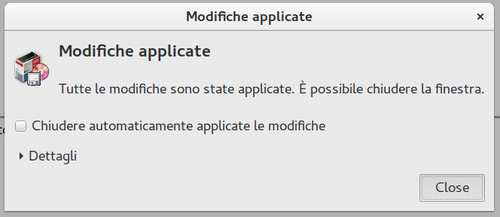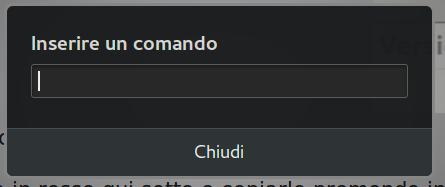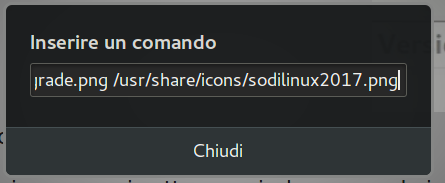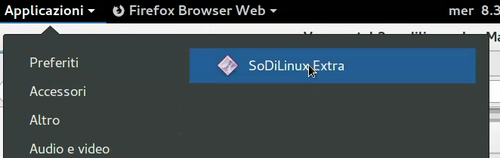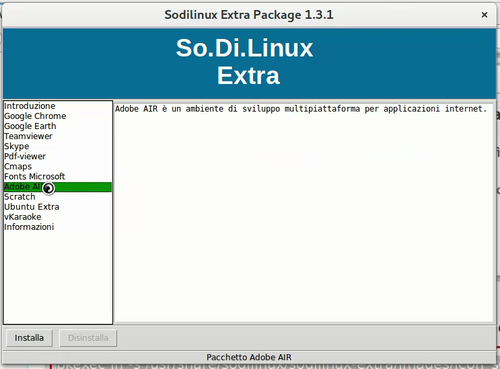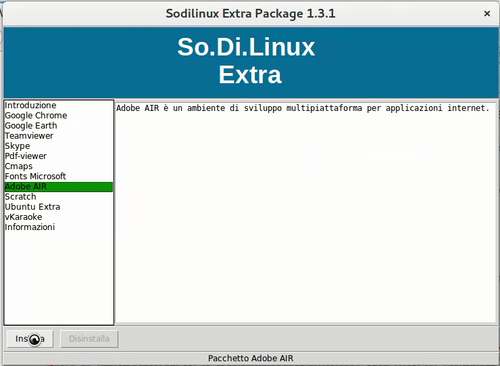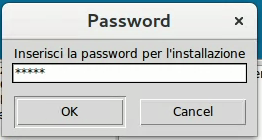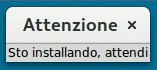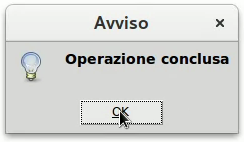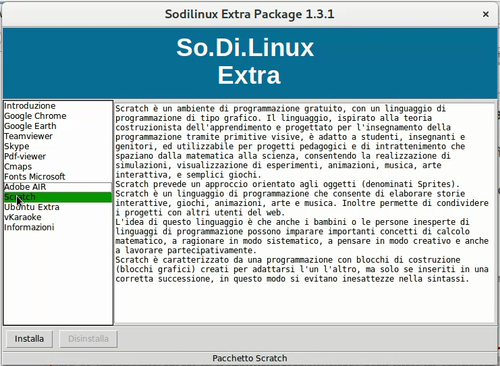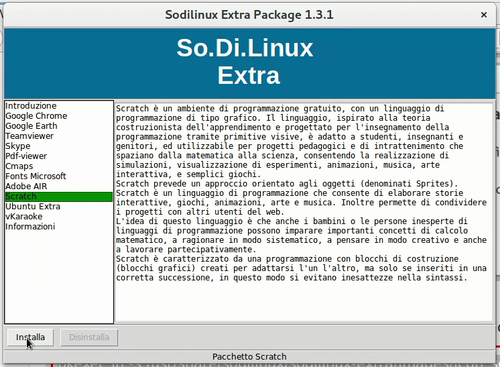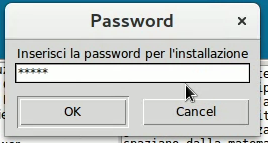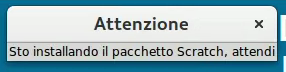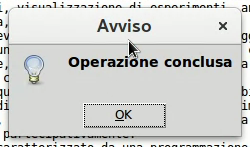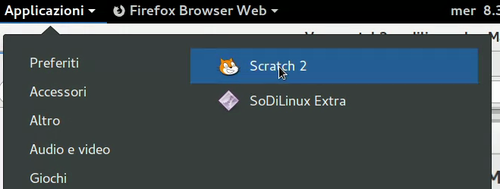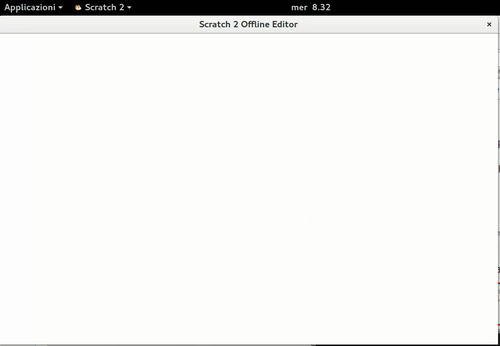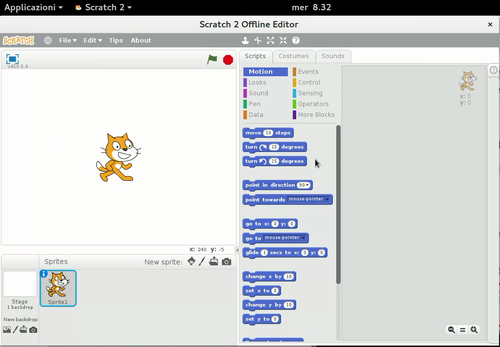Vm-scratch2-sodilinux: differenze tra le versioni
Vai alla navigazione
Vai alla ricerca
Nessun oggetto della modifica |
Nessun oggetto della modifica |
||
| Riga 9: | Riga 9: | ||
<div style="background-color: #dedede; margin-left: auto; margin-right: auto; padding: 5px 5px 0 5px; width:800px;"> | <div style="background-color: #dedede; margin-left: auto; margin-right: auto; padding: 5px 5px 0 5px; width:800px;"> | ||
<div style="float: right; margin: 0 0 5px 5px">[[Image:08-repository-sodilinux.png|500px]]</div>1 - Seguendo la procedura già descritta in [[Vm-inst-synaptic| Installare programmi da '''Synaptic''']], dal menù '''Strumenti di sistema''' avviare '''Gestore Pacchetti''' oppure avviarlo utilizzando la Dash<br style="clear: both"> | <div style="float: right; margin: 0 0 5px 5px">[[Image:08-repository-sodilinux.png|500px]]</div>1 - Seguendo la procedura già descritta in [[Vm-inst-synaptic| Installare programmi da '''Synaptic''']], dal menù '''Strumenti di sistema''' avviare '''Gestore Pacchetti''' oppure avviarlo utilizzando la Dash<br style="clear: both"> | ||
<div style="float: right; margin: 0 0 5px 5px">[[Image:09-repository-sodilinux.png| | <div style="float: right; margin: 0 0 5px 5px">[[Image:09-repository-sodilinux.png|350px]]</div>2 - Inserire la password '''smart''' e cliccare su '''Autentica'''<br style="clear: both"> | ||
<div style="float: right; margin: 0 0 5px 5px">[[Image:10-repository-sodilinux.png]]</div>3 - Cliccare sulla lente di ingrandimento<br style="clear: both"> | <div style="float: right; margin: 0 0 5px 5px">[[Image:10-repository-sodilinux.png]]</div>3 - Cliccare sulla lente di ingrandimento<br style="clear: both"> | ||
<div style="float: right; margin: 0 0 5px 5px">[[Image:04-scratch2-sodilinux.png]]</div>4 - Scrivere '''sodilinux-extra''' e cliccare su '''Cerca'''<br style="clear: both"> | <div style="float: right; margin: 0 0 5px 5px">[[Image:04-scratch2-sodilinux.png]]</div>4 - Scrivere '''sodilinux-extra''' e cliccare su '''Cerca'''<br style="clear: both"> | ||
| Riga 22: | Riga 22: | ||
<div style="float: right; margin: 0 0 5px 5px">[[Image:11-scratch2-sodilinux.png]]</div>11 - Aprire il lanciatore delle applicazioni premendo insieme i tasti '''<Alt>''' ed '''<F2>'''<br style="clear: both"> | <div style="float: right; margin: 0 0 5px 5px">[[Image:11-scratch2-sodilinux.png]]</div>11 - Aprire il lanciatore delle applicazioni premendo insieme i tasti '''<Alt>''' ed '''<F2>'''<br style="clear: both"> | ||
<div style="float: right; margin: 0 0 5px 5px">[[Image:12-scratch2-sodilinux.png]]</div>12 - Incollare il testo copiato nella finestra del lanciatore e avviarlo peremendo '''<Invio>'''<br style="clear: both"> | <div style="float: right; margin: 0 0 5px 5px">[[Image:12-scratch2-sodilinux.png]]</div>12 - Incollare il testo copiato nella finestra del lanciatore e avviarlo peremendo '''<Invio>'''<br style="clear: both"> | ||
<div style="float: right; margin: 0 0 5px 5px">[[Image:09-repository-sodilinux.png| | <div style="float: right; margin: 0 0 5px 5px">[[Image:09-repository-sodilinux.png|350px]]</div>13 - Inserire la password dell'utente che è '''smart''' e cliccare su '''Autentica'''<br style="clear: both"> | ||
<div style="float: right; margin: 0 0 5px 5px">[[Image:14-scratch2-sodilinux.png|500px]]</div>14 - L'operazione è quasi istantanea. Lanciare '''SoDiLinux Extra''' dal menù '''Altro''' oppure dalla Dash<br style="clear: both"> | <div style="float: right; margin: 0 0 5px 5px">[[Image:14-scratch2-sodilinux.png|500px]]</div>14 - L'operazione è quasi istantanea. Lanciare '''SoDiLinux Extra''' dal menù '''Altro''' oppure dalla Dash<br style="clear: both"> | ||
<div style="float: right; margin: 0 0 5px 5px">[[Image:15-scratch2-sodilinux.png|500px]]</div>15 - Nel pannello di SoDiLinux Extra, selezionare '''Adobe Air'''<br style="clear: both"> | <div style="float: right; margin: 0 0 5px 5px">[[Image:15-scratch2-sodilinux.png|500px]]</div>15 - Nel pannello di SoDiLinux Extra, selezionare '''Adobe Air'''<br style="clear: both"> | ||
Versione delle 22:01, 7 ago 2018
INSTALLAZIONE SCRATCH2 TRAMITE IL SODILINUX-EXTRA
SoDiLinux Extra consente di installare nel sistema una serie di software
che funzionano con Linux, ma che per vari motivi non sono disponibili nei repoistry.
Tra questi troviamo Adobe Air e Scratch 2.
Se abbiamo installato il repository di SodiLinux ( Installare i repository di So.Di.Linux) possimo installare SoDiLinux Extra ed installare Scratch2 da li
1 - Seguendo la procedura già descritta in Installare programmi da Synaptic, dal menù Strumenti di sistema avviare Gestore Pacchetti oppure avviarlo utilizzando la Dash
2 - Inserire la password smart e cliccare su Autentica
3 - Cliccare sulla lente di ingrandimento
4 - Scrivere sodilinux-extra e cliccare su Cerca
5 - Cliccare con il tasto destro e scegliere Installa
6 - Cliccare su Seleziona
7 - Cliccare su Applica
8 - Cliccare su Apply
9 - Attendere l'installazione del pacchetto
10 - Cliccare su Close e chiudere Synaptic
12 - Incollare il testo copiato nella finestra del lanciatore e avviarlo peremendo <Invio>
13 - Inserire la password dell'utente che è smart e cliccare su Autentica
14 - L'operazione è quasi istantanea. Lanciare SoDiLinux Extra dal menù Altro oppure dalla Dash
15 - Nel pannello di SoDiLinux Extra, selezionare Adobe Air
16 - Cliccare su Installa
17 - Inserire la password smart e cliccare su OK o premere invio
18 - Attendere che l'installazione sia terminata
19 - A operazione conclusa cliccare su OK
20 - Selezionare Scratch
21 - Cliccare su Installa
22 - Inserire la password smart e cliccare su OK o premere invio
23 - Attendere che l'installazione sia terminata
24 - A operazione conclusa cliccare su OK
25 - Lanciare Scratch 2 dal menù Altro oppure dalla Dash
26 - Attendere lo scaricamento delle gallerie e dei file ausiliari
27 - Scratch2 è pronto a funzionare. La prossima volta partirà immediatamente perché le gallerie sono già state scaricate
2 - Inserire la password smart e cliccare su Autentica
3 - Cliccare sulla lente di ingrandimento
4 - Scrivere sodilinux-extra e cliccare su Cerca
5 - Cliccare con il tasto destro e scegliere Installa
6 - Cliccare su Seleziona
7 - Cliccare su Applica
8 - Cliccare su Apply
9 - Attendere l'installazione del pacchetto
10 - Cliccare su Close e chiudere Synaptic
11 - Selezionare il testo evidenziato in rosso qui sotto e copiarlo premendo insieme i tasti <Ctrl> e c:
pkexec ln -s /usr/share/sodilinux/sodilinux-extra/images/icon_sodi_upgrade.png /usr/share/icons/sodilinux2017.png
11 - Aprire il lanciatore delle applicazioni premendo insieme i tasti <Alt> ed <F2>12 - Incollare il testo copiato nella finestra del lanciatore e avviarlo peremendo <Invio>
13 - Inserire la password dell'utente che è smart e cliccare su Autentica
14 - L'operazione è quasi istantanea. Lanciare SoDiLinux Extra dal menù Altro oppure dalla Dash
15 - Nel pannello di SoDiLinux Extra, selezionare Adobe Air
16 - Cliccare su Installa
17 - Inserire la password smart e cliccare su OK o premere invio
18 - Attendere che l'installazione sia terminata
19 - A operazione conclusa cliccare su OK
20 - Selezionare Scratch
21 - Cliccare su Installa
22 - Inserire la password smart e cliccare su OK o premere invio
23 - Attendere che l'installazione sia terminata
24 - A operazione conclusa cliccare su OK
25 - Lanciare Scratch 2 dal menù Altro oppure dalla Dash
26 - Attendere lo scaricamento delle gallerie e dei file ausiliari
27 - Scratch2 è pronto a funzionare. La prossima volta partirà immediatamente perché le gallerie sono già state scaricate
Puoi vedere il video di questa operazione sul canale Youtube di LUGMan
Questa pagina è stata prodotta utilizzando esclusivamente software Open Source
![]() Except where otherwise noted, this work is licensed under https://creativecommons.org/licenses/by/4.0/
Except where otherwise noted, this work is licensed under https://creativecommons.org/licenses/by/4.0/