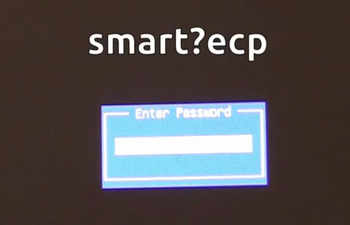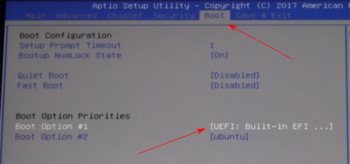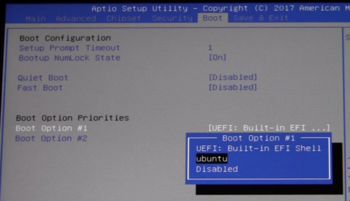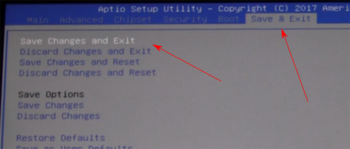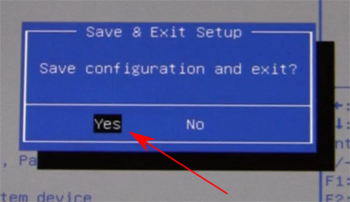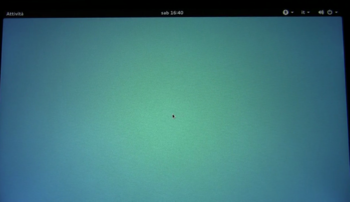Vm-bootdassd: differenze tra le versioni
Vai alla navigazione
Vai alla ricerca
Nessun oggetto della modifica |
Nessun oggetto della modifica |
||
| Riga 7: | Riga 7: | ||
<div style="float: right; margin: 0 0 5px 5px">[[Image:2-bootdassd.png|350px]]</div>2 - Accendere la VM (pressione per 5 secondi sul tastino laterale)<br style="clear: both"> | <div style="float: right; margin: 0 0 5px 5px">[[Image:2-bootdassd.png|350px]]</div>2 - Accendere la VM (pressione per 5 secondi sul tastino laterale)<br style="clear: both"> | ||
<div style="float: right; margin: 0 0 5px 5px">[[Image:3-bootdassd.png|350px]]</div>3 - Quando si avvia la macchina premere il tasto "Canc" o "Del" sulla tastiera.<br>''È possibile arrivare in questa posizione premendo, all'avvio della VM, il tasto "Esc"''<br style="clear: both"> | <div style="float: right; margin: 0 0 5px 5px">[[Image:3-bootdassd.png|350px]]</div>3 - Quando si avvia la macchina premere il tasto "Canc" o "Del" sulla tastiera.<br>''È possibile arrivare in questa posizione premendo, all'avvio della VM, il tasto "Esc"''<br style="clear: both"> | ||
<div style="float: right; margin: 0 0 5px 5px">[[Image:4-bootdassd.png|350px]]</div>4 - | <div style="float: right; margin: 0 0 5px 5px">[[Image:4-bootdassd.png|350px]]</div>4 - Appare una casella dove è richiesta la password del BIOS, questa è "smart?ecp", Quindi premere "Invio"<br style="clear: both"> | ||
<div style="float: right; margin: 0 0 5px 5px">[[Image:5-bootdassd.png|350px]]</div>5 - | <div style="float: right; margin: 0 0 5px 5px">[[Image:5-bootdassd.png|350px]]</div>5 - Viene presentata la finestra del BIOS, Con la freccia a destra della tastiera ci si porta sulla voce "Boot" del menu in alto. Nella maschera che appare ci si porta, con la freccia in giù, sulla voce "Boot Option #1"<br style="clear: both"> | ||
<div style="float: right; margin: 0 0 5px 5px">[[Image:6-bootdassd.png|350px]]</div>6 - | <div style="float: right; margin: 0 0 5px 5px">[[Image:6-bootdassd.png|350px]]</div>6 - Premendo il tasto "Invio" si apre un pannello con altre alternative, con i tasti freccia ci si porta sulla voce che interessa cioè "ubuntu"<br style="clear: both"> | ||
<div style="float: right; margin: 0 0 5px 5px">[[Image:7-bootdassd.png|350px]]</div>7 - Premendo il tasto "Invio" si apre un pannello con altre alternative, con i tasti freccia ci si porta sulla voce che interessa ("UEFI: Verbatim ...") e si preme "Invio"<br>''Questa voce potrà cambiare in base al nome che è stato assegnato alla pennetta.''<br style="clear: both"> | <div style="float: right; margin: 0 0 5px 5px">[[Image:7-bootdassd.png|350px]]</div>7 - Premendo il tasto "Invio" si apre un pannello con altre alternative, con i tasti freccia ci si porta sulla voce che interessa ("UEFI: Verbatim ...") e si preme "Invio"<br>''Questa voce potrà cambiare in base al nome che è stato assegnato alla pennetta.''<br style="clear: both"> | ||
<div style="float: right; margin: 0 0 5px 5px">[[Image:8-bootdassd.png|350px]]</div>8 - Troveremo la voce selezionata al punto precedente come prima opzione di boot, ciò significa che la VM appena accesa caricherà il Sistema Operativo da quel dispositivo (la pennetta) e non dal disco interno<br style="clear: both"> | <div style="float: right; margin: 0 0 5px 5px">[[Image:8-bootdassd.png|350px]]</div>8 - Troveremo la voce selezionata al punto precedente come prima opzione di boot, ciò significa che la VM appena accesa caricherà il Sistema Operativo da quel dispositivo (la pennetta) e non dal disco interno<br style="clear: both"> | ||
Versione delle 22:01, 18 ago 2018
RIPRISTINARE L'AVVIO DAL DISCO INTERNO SULLE VOTING MACHINE
Se in precedenza la Virtual Machine è stata impostata per avviarsi da un dispositivo esterno come una pennetta USB, questa procedura sarà necessaria per reimpostare, come primo dipositivo di avvio, il disco interno.
1 - Per eseguire questa operazione è necessario collegare una tastiera USB alla VM
2 - Accendere la VM (pressione per 5 secondi sul tastino laterale)
3 - Quando si avvia la macchina premere il tasto "Canc" o "Del" sulla tastiera.
È possibile arrivare in questa posizione premendo, all'avvio della VM, il tasto "Esc"
4 - Appare una casella dove è richiesta la password del BIOS, questa è "smart?ecp", Quindi premere "Invio"
5 - Viene presentata la finestra del BIOS, Con la freccia a destra della tastiera ci si porta sulla voce "Boot" del menu in alto. Nella maschera che appare ci si porta, con la freccia in giù, sulla voce "Boot Option #1"
6 - Premendo il tasto "Invio" si apre un pannello con altre alternative, con i tasti freccia ci si porta sulla voce che interessa cioè "ubuntu"
7 - Premendo il tasto "Invio" si apre un pannello con altre alternative, con i tasti freccia ci si porta sulla voce che interessa ("UEFI: Verbatim ...") e si preme "Invio"
Questa voce potrà cambiare in base al nome che è stato assegnato alla pennetta.
8 - Troveremo la voce selezionata al punto precedente come prima opzione di boot, ciò significa che la VM appena accesa caricherà il Sistema Operativo da quel dispositivo (la pennetta) e non dal disco interno
9 - ubuntu
2 - Accendere la VM (pressione per 5 secondi sul tastino laterale)
3 - Quando si avvia la macchina premere il tasto "Canc" o "Del" sulla tastiera.
È possibile arrivare in questa posizione premendo, all'avvio della VM, il tasto "Esc"
4 - Appare una casella dove è richiesta la password del BIOS, questa è "smart?ecp", Quindi premere "Invio"
5 - Viene presentata la finestra del BIOS, Con la freccia a destra della tastiera ci si porta sulla voce "Boot" del menu in alto. Nella maschera che appare ci si porta, con la freccia in giù, sulla voce "Boot Option #1"
6 - Premendo il tasto "Invio" si apre un pannello con altre alternative, con i tasti freccia ci si porta sulla voce che interessa cioè "ubuntu"
7 - Premendo il tasto "Invio" si apre un pannello con altre alternative, con i tasti freccia ci si porta sulla voce che interessa ("UEFI: Verbatim ...") e si preme "Invio"
Questa voce potrà cambiare in base al nome che è stato assegnato alla pennetta.
8 - Troveremo la voce selezionata al punto precedente come prima opzione di boot, ciò significa che la VM appena accesa caricherà il Sistema Operativo da quel dispositivo (la pennetta) e non dal disco interno
9 - ubuntu
Si consiglia di verificare periodicamente se sono presenti nuovi aggiornamenti.
Puoi vedere il video di questa operazione sul canale Youtube di LUGMan
Questa pagina è stata prodotta utilizzando esclusivamente software Open Source
![]() Except where otherwise noted, this work is licensed under https://creativecommons.org/licenses/by/4.0/
Except where otherwise noted, this work is licensed under https://creativecommons.org/licenses/by/4.0/