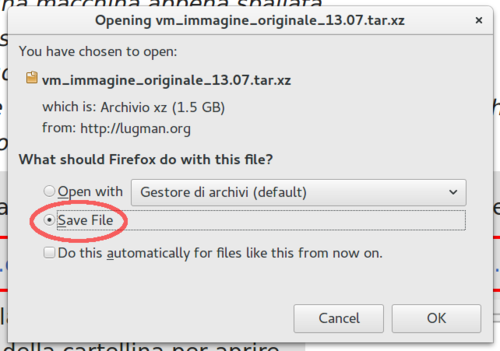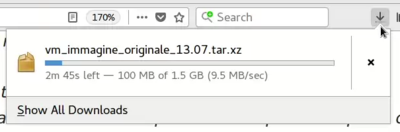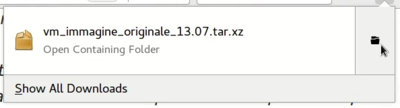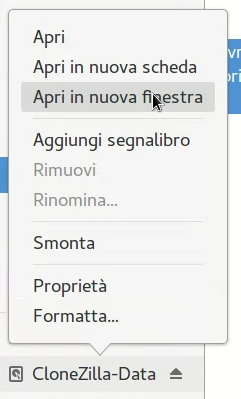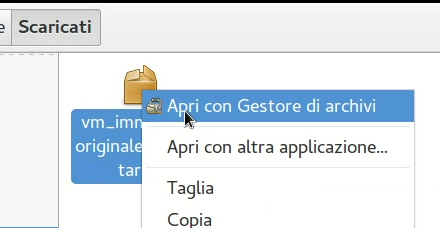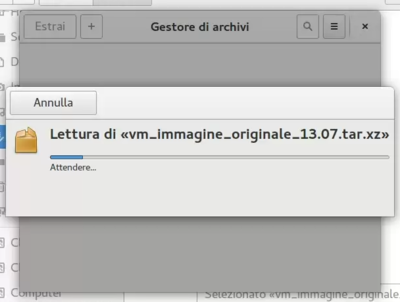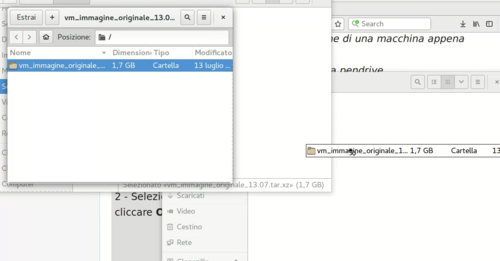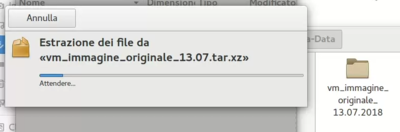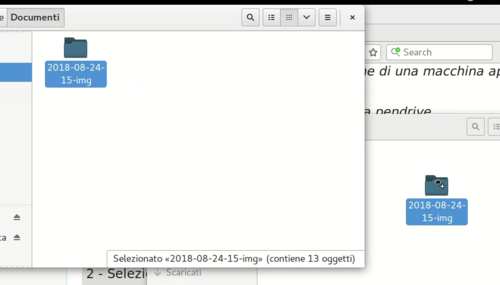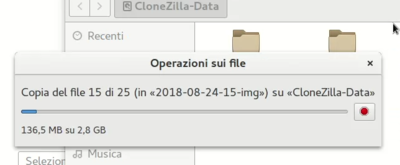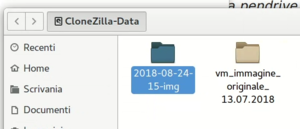Vm-copyimg: differenze tra le versioni
Nessun oggetto della modifica |
Nessun oggetto della modifica |
||
| Riga 10: | Riga 10: | ||
1 - Cliccare sul collegamento qui sotto all'immagine originale (1,7GiB):<br style="clear: both"> | 1 - Cliccare sul collegamento qui sotto all'immagine originale (1,7GiB):<br style="clear: both"> | ||
<div style="disposition: inline-block; border: 2px solid red; color: red; margin-bottom: 5px; padding: 5px;">[http://lugman.org/materiali/vm/vm_immagine_originale_13.07.tar.xz http://lugman.org/materiali/vm/vm_immagine_originale_13.07.tar.xz]</div> | <div style="disposition: inline-block; border: 2px solid red; color: red; margin-bottom: 5px; padding: 5px;">[http://lugman.org/materiali/vm/vm_immagine_originale_13.07.tar.xz http://lugman.org/materiali/vm/vm_immagine_originale_13.07.tar.xz]</div> | ||
<div style="float: right; margin: 0 0 5px 5px">[[Image:01-copyimg.png|500px]]</div>2 - Selezionare ''' | <div style="float: right; margin: 0 0 5px 5px">[[Image:01-copyimg.png|500px]]</div>2 - Selezionare '''Save File''' o '''Salva File''' e cliccare '''OK'''<br style="clear: both"> | ||
<div style="float: right; margin: 0 0 5px 5px">[[Image:02-copyimg.png|400px]]</div>3 - Attendere lo scaricamento del file<br style="clear: both"> | |||
<div style="float: right; margin: 0 0 5px 5px">[[Image:02- | <div style="float: right; margin: 0 0 5px 5px">[[Image:03-copyimg.png|400px]]</div>4 - Cliccare sull'icona della cartellina per aprire la cartella '''Scaricati'''<br style="clear: both"> | ||
<div style="float: right; margin: 0 0 5px 5px">[[Image:04-copyimg.png]]</div>5 - Scrollare un poco il pannello di destra del gestore di file fino a visualizzare il volume '''CloneZilla-Data'''.cliccarci con il '''tasto destro''' e selezionare '''Apri in nuova finestra'''<br style="clear: both"> | |||
<div style=" | <div style="float: right; margin: 0 0 5px 5px">[[Image:05-copyimg.png]]</div>6 - Cliccare con il '''tasto destro del mouse''' e selezionare '''Apri con Gestore di archivi''' oppure fare '''doppio click''' normalmente<br style="clear: both"> | ||
<div style="float: right; margin: 0 0 5px 5px">[[Image: | <span style="color: red;">NOTA: </span> Se non si vuole salvare l'immagine scaricata, nel pannello di scaricamento selezionare '''Open width''' o '''Apri ccon''' lasciando selezionato '''Gestore di archivi (default)''' e confermare con '''OK''' Si arriva direttamente al punto seguemte. | ||
<div style="float: right; margin: 0 0 5px 5px">[[Image: | <div style="float: right; margin: 0 0 5px 5px">[[Image:06-copyimg.png|400px]]</div>7 - Attendere la lettura dell'indice dell'archivio<br style="clear: both"> | ||
<div style="float: right; margin: 0 0 5px 5px">[[Image: | <div style="float: right; margin: 0 0 5px 5px">[[Image:07-copyimg.png|500px]]</div>8 - Trascinare la cartella '''vm_immagine_originale_... 1,7GB''' dalla finestra del '''gestore file''' a quella di '''CloneZilla-Data'''<br style="clear: both"> | ||
<div style="float: right; margin: 0 0 5px 5px">[[Image:08-copyimg.png|400px]]</div>9 - Attendere il termine della copia<br style="clear: both"> | |||
</div> | |||
''Circa con lo stesso metodo è possibile copiare un'immagine precedentemente copiata sul disco nella cartella '''Documenti''' e non compressa: | |||
<div style="background-color: #dedede; margin-left: auto; margin-right: auto; padding: 5px 5px 0 5px; width:800px;"> | |||
<div style="float: right; margin: 0 0 5px 5px">[[Image:09-copyimg.png|500px]]</div>10 - Trascinare la cartella con l'immagine salvata (nel mio caso '''2018-08-24-15-img''') dalla finestra '''Documenti''' a quella di '''CloneZilla-Data'''<br style="clear: both"> | |||
<div style="float: right; margin: 0 0 5px 5px">[[Image:10-copyimg.png|400px]]</div>11 - Attendere il termine della copia<br style="clear: both"> | |||
<div style="float: right; margin: 0 0 5px 5px">[[Image:11-copyimg.png|300px]]</div>12 - Ora abbiamo due immagini sulla pennetta tra cui scegleire<br style="clear: both"> | |||
</div> | </div> | ||
<br> | <br> | ||
[https://youtu.be/ | [https://youtu.be/Ii_J3gYJbTk Puoi vedere il video di questa operazione sul canale Youtube di LUGMan] | ||
<br><br> | <br><br> | ||
Versione delle 20:56, 24 ago 2018
Per consntirvi di ripristinare la Voting Machine al suo stato originale abbiamo pensato di caricare sul nostro sito l'immagine di una macchina appena sballata.
Vediamo come scompattarla e caricarla sulla pendrive.
In modo analogo possiamo archiviare e copiare su altre pendrive quelle che abbiamo creato noi.
Occorre ricordare che un'immagine non è un singolo file ma una intera directory.
1 - Cliccare sul collegamento qui sotto all'immagine originale (1,7GiB):
3 - Attendere lo scaricamento del file
4 - Cliccare sull'icona della cartellina per aprire la cartella Scaricati
5 - Scrollare un poco il pannello di destra del gestore di file fino a visualizzare il volume CloneZilla-Data.cliccarci con il tasto destro e selezionare Apri in nuova finestra
6 - Cliccare con il tasto destro del mouse e selezionare Apri con Gestore di archivi oppure fare doppio click normalmente
NOTA: Se non si vuole salvare l'immagine scaricata, nel pannello di scaricamento selezionare Open width o Apri ccon lasciando selezionato Gestore di archivi (default) e confermare con OK Si arriva direttamente al punto seguemte.
7 - Attendere la lettura dell'indice dell'archivio8 - Trascinare la cartella vm_immagine_originale_... 1,7GB dalla finestra del gestore file a quella di CloneZilla-Data
9 - Attendere il termine della copia
Circa con lo stesso metodo è possibile copiare un'immagine precedentemente copiata sul disco nella cartella Documenti e non compressa:
11 - Attendere il termine della copia
12 - Ora abbiamo due immagini sulla pennetta tra cui scegleire
Puoi vedere il video di questa operazione sul canale Youtube di LUGMan
Questa pagina è stata prodotta utilizzando esclusivamente software Open Source
![]() Except where otherwise noted, this work is licensed under https://creativecommons.org/licenses/by/4.0/
Except where otherwise noted, this work is licensed under https://creativecommons.org/licenses/by/4.0/