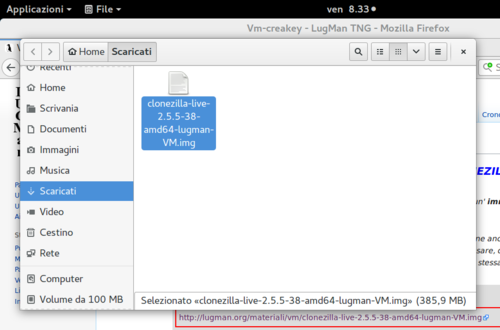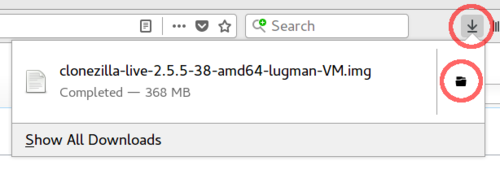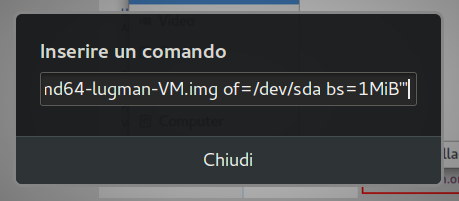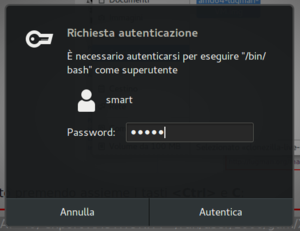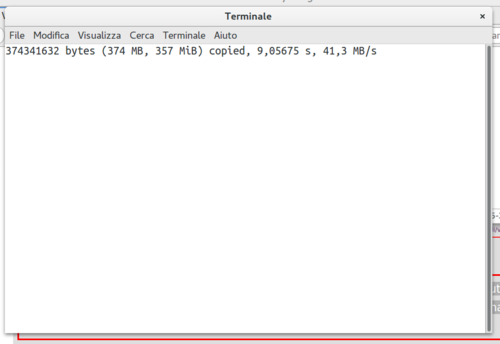Differenze tra le versioni di "Vm-abilitawifi"
(Creata pagina con "<div style="font-size:10pt; float: left; background-color: #dedede; padding: 7px;"> Indice delle Guide</div><br> <div style="font-size:14pt; font-weight: bold; co...") |
|||
| Riga 1: | Riga 1: | ||
<div style="font-size:10pt; float: left; background-color: #dedede; padding: 7px;">[[VotingM | Indice delle Guide]]</div><br> | <div style="font-size:10pt; float: left; background-color: #dedede; padding: 7px;">[[VotingM | Indice delle Guide]]</div><br> | ||
| − | <div style="font-size:14pt; font-weight: bold; color:blue; text-align:center;">'' | + | <div style="font-size:14pt; font-weight: bold; color:blue; text-align:center;">''ABILITARE IL WIFI SULLE NUOVE VERSIONI DEL SISTEMA OPERATIVO''</div> |
| − | ''Una volta | + | ''Una volta installato il nuovo sistema operativo (Ubuntu 18.04 o 20.04, ma anche le sue derivate) il WiFi non funziona, è necessario abilitare manualmente un apposito modulo del sistema operativo.<br> |
| − | + | Questa guida è testata su Ubuntu 16.04, 18.04 e 20.04, sulle rispettive derivate (XUbuntu e LUbuntu), e su Linux-Mint 19.3 e 20 (beta)''<br> | |
| − | |||
| − | |||
| − | |||
| − | |||
| − | |||
<div style="background-color: #dedede; margin-left: auto; margin-right: auto; padding: 5px 5px 0 5px; width:800px;"> | <div style="background-color: #dedede; margin-left: auto; margin-right: auto; padding: 5px 5px 0 5px; width:800px;"> | ||
| − | 1 - | + | 1 - Entrare nel terminale cliccando su "Attività" e digitando "terminale" nella casella che appare<br style="clear: both"> |
| − | <div style="disposition: inline-block; border: 2px solid red; color: red; margin-bottom: 5px; padding: 5px;"> | + | <div style="float: right; margin: 0 0 5px 5px">[[Image:02-creakey.png|500px]]</div> |
| − | <div style="float: right; margin: 0 0 5px 5px">[[Image:01-creakey.png|500px]]</div> | + | |
| − | <div style="float: right; margin: 0 0 5px 5px">[[Image:02-creakey.png|500px]]</div>3 - Verificare che il file sia stato corretamente scaricato in '''Scaricati'''<br style="clear: both"> | + | 2 - Nel terminale digitare il seguente comando per scaricare il driver del WiFi:<br style="clear: both"> |
| + | <div style="disposition: inline-block; border: 2px solid red; color: red; margin-bottom: 5px; padding: 5px;">wget http://jwrdegoede.danny.cz/brcm-firmware/brcmfmac43430-sdio.txt.ap6210.intel</div> | ||
| + | <div style="float: right; margin: 0 0 5px 5px">[[Image:01-creakey.png|500px]]</div> | ||
| + | |||
| + | 3 - Copiare il file nella posizione corretta, quindi sempre nel terminale, digitare il seguente comando:<br style="clear: both"> | ||
| + | <div style="disposition: inline-block; border: 2px solid red; color: red; margin-bottom: 5px; padding: 5px;">sudo cp brcmfmac43430-sdio.txt.ap6210.intel /lib/firmware/brcm/brcmfmac43430-sdio.txt</div> | ||
| + | <div style="float: right; margin: 0 0 5px 5px">[[Image:01-creakey.png|500px]]</div> | ||
| + | |||
| + | Verrà richiesta la password, è quella impostata durante l'installazione, se si è seguita la nostra guida sarà "smart"<br style="clear: both"> | ||
| + | <div style="float: right; margin: 0 0 5px 5px">[[Image:02-creakey.png|500px]]</div> | ||
| + | |||
| + | |||
| + | |||
| + | |||
| + | |||
| + | 3 - Verificare che il file sia stato corretamente scaricato in '''Scaricati'''<br style="clear: both"> | ||
| + | |||
4 - Copiate il comando qui sotto premendo assieme i tasti '''<Ctrl>''' e '''C''':<br style="clear: both"> | 4 - Copiate il comando qui sotto premendo assieme i tasti '''<Ctrl>''' e '''C''':<br style="clear: both"> | ||
<div style="disposition: inline-block; border: 2px solid red; color: red; margin-bottom: 5px; padding: 5px;">pkexec bash -c "export DISPLAY=:0; export XAUTHORITY=/run/user/1000/gdm/Xauthority; gnome-terminal -e 'dd status=progress if=/home/smart/Scaricati/clonezilla-live-2.5.5-38-amd64-lugman-VM.img of=/dev/sda bs=1MiB'"</div> | <div style="disposition: inline-block; border: 2px solid red; color: red; margin-bottom: 5px; padding: 5px;">pkexec bash -c "export DISPLAY=:0; export XAUTHORITY=/run/user/1000/gdm/Xauthority; gnome-terminal -e 'dd status=progress if=/home/smart/Scaricati/clonezilla-live-2.5.5-38-amd64-lugman-VM.img of=/dev/sda bs=1MiB'"</div> | ||
| − | <div style="float: right; margin: 0 0 5px 5px">[[Image:03-creakey.png]]</div>5 - aprire il lanciatore premendo assieme i tasti '''<alt>''' ed '''F2''', incollare il comando con '''Ctrl''' e '''V''' quindi confermare con '''Invio'''<br style="clear: both"> | + | <div style="float: right; margin: 0 0 5px 5px">[[Image:03-creakey.png]]</div> |
| − | <div style="float: right; margin: 0 0 5px 5px">[[Image:04-creakey.png|300px]]</div>6 - Inserire la password '''smart''' e confermare<br style="clear: both"> | + | |
| − | <div style="float: right; margin: 0 0 5px 5px">[[Image:05-creakey.png|500px]]</div>7 - Attendere la chiusura della finestra. La pennetta è pronta all'uso.<br style="clear: both"> | + | 5 - aprire il lanciatore premendo assieme i tasti '''<alt>''' ed '''F2''', incollare il comando con '''Ctrl''' e '''V''' quindi confermare con '''Invio'''<br style="clear: both"> |
| + | <div style="float: right; margin: 0 0 5px 5px">[[Image:04-creakey.png|300px]]</div> | ||
| + | |||
| + | 6 - Inserire la password '''smart''' e confermare<br style="clear: both"> | ||
| + | <div style="float: right; margin: 0 0 5px 5px">[[Image:05-creakey.png|500px]]</div> | ||
| + | |||
| + | 7 - Attendere la chiusura della finestra. La pennetta è pronta all'uso.<br style="clear: both"> | ||
</div> | </div> | ||
<br> | <br> | ||
| − | |||
| − | |||
| − | |||
| − | |||
<br> | <br> | ||
Versione delle 17:07, 23 giu 2020
Una volta installato il nuovo sistema operativo (Ubuntu 18.04 o 20.04, ma anche le sue derivate) il WiFi non funziona, è necessario abilitare manualmente un apposito modulo del sistema operativo.
Questa guida è testata su Ubuntu 16.04, 18.04 e 20.04, sulle rispettive derivate (XUbuntu e LUbuntu), e su Linux-Mint 19.3 e 20 (beta)
1 - Entrare nel terminale cliccando su "Attività" e digitando "terminale" nella casella che appare
2 - Nel terminale digitare il seguente comando per scaricare il driver del WiFi:
3 - Copiare il file nella posizione corretta, quindi sempre nel terminale, digitare il seguente comando:
Verrà richiesta la password, è quella impostata durante l'installazione, se si è seguita la nostra guida sarà "smart"
3 - Verificare che il file sia stato corretamente scaricato in Scaricati
4 - Copiate il comando qui sotto premendo assieme i tasti <Ctrl> e C:
5 - aprire il lanciatore premendo assieme i tasti <alt> ed F2, incollare il comando con Ctrl e V quindi confermare con Invio
6 - Inserire la password smart e confermare
7 - Attendere la chiusura della finestra. La pennetta è pronta all'uso.
Puoi vedere il video di questa operazione sul canale Youtube di LUGMan
Questa pagina è stata prodotta utilizzando esclusivamente software Open Source
![]() Except where otherwise noted, this work is licensed under https://creativecommons.org/licenses/by/4.0/
Except where otherwise noted, this work is licensed under https://creativecommons.org/licenses/by/4.0/