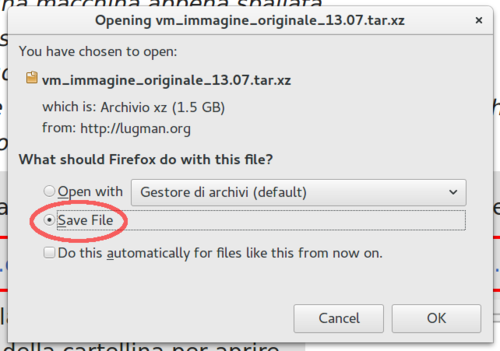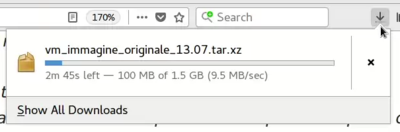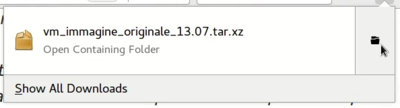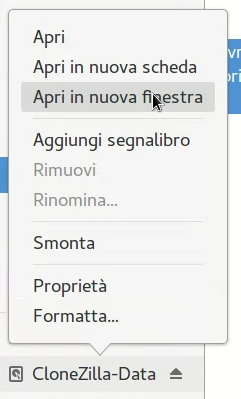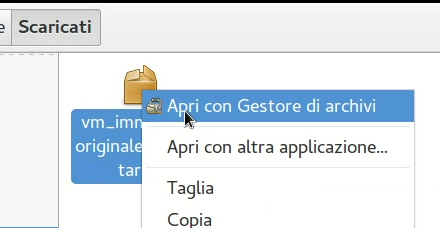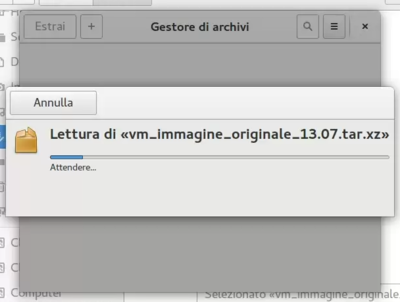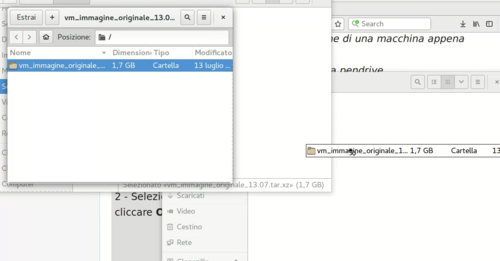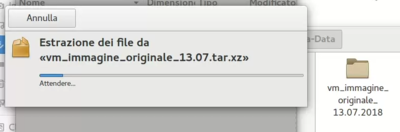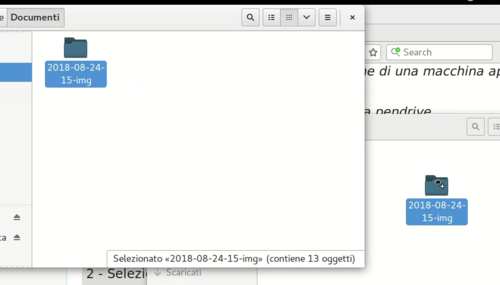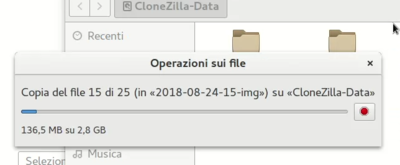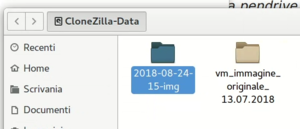Differenze tra le versioni di "Vm-copyimg"
| (4 versioni intermedie di 2 utenti non mostrate) | |||
| Riga 1: | Riga 1: | ||
| − | <div style="font-size:10pt; float: left; background-color: #dedede; padding: 7px;">[[VotingM | Indice | + | <div style="font-size:10pt; float: left; background-color: #dedede; padding: 7px;">[[VotingM#video | Indice delle Guide]]</div><br> |
| − | <div style="font-size:14pt; font-weight: bold; color:blue; text-align:center;">''COPIARE L'IMMAGINE ORIGINALE DELLA VOTING MACHINE SU UNA PENNETA CON CLONEZILLA''</div> | + | <div style="font-size:14pt; font-weight: bold; color:blue; text-align:center;">''COPIARE L'IMMAGINE ORIGINALE DELLA VOTING MACHINE<br>SU UNA PENNETA CON CLONEZILLA''</div> |
| − | ''Per | + | ''Per consentirvi di ripristinare la Voting Machine al suo stato originale abbiamo pensato di caricare sul nostro sito l'immagine di una macchina appena sballata.<br> |
''Vediamo come scompattarla e caricarla sulla pendrive.<br> | ''Vediamo come scompattarla e caricarla sulla pendrive.<br> | ||
| − | ''In modo analogo possiamo archiviare e copiare su altre pendrive | + | ''In modo analogo possiamo archiviare e copiare su altre pendrive le immagini che abbiamo creato noi. |
| − | ''Occorre ricordare che un'immagine non è un singolo file ma una intera directory. | + | ''Occorre ricordare che un'immagine non è un singolo file ma una intera directory.<br> |
| + | <div style="disposition: inline-block; border: 1px dotted red; color: red; margin-bottom: 5px; padding: 5px;">''(Deve essere utilizzata una pennetta creata col metodo [[Vm-creakey | descritto qui]], e che sia stata utilizzata, come dispositivo di boot, almeno una volta).</div> | ||
| + | |||
<div style="background-color: #dedede; margin-left: auto; margin-right: auto; padding: 5px 5px 0 5px; width:800px;"> | <div style="background-color: #dedede; margin-left: auto; margin-right: auto; padding: 5px 5px 0 5px; width:800px;"> | ||
1 - Cliccare sul collegamento qui sotto all'immagine originale (1,7GiB):<br style="clear: both"> | 1 - Cliccare sul collegamento qui sotto all'immagine originale (1,7GiB):<br style="clear: both"> | ||
<div style="disposition: inline-block; border: 2px solid red; color: red; margin-bottom: 5px; padding: 5px;">[http://lugman.org/materiali/vm/vm_immagine_originale_13.07.tar.xz http://lugman.org/materiali/vm/vm_immagine_originale_13.07.tar.xz]</div> | <div style="disposition: inline-block; border: 2px solid red; color: red; margin-bottom: 5px; padding: 5px;">[http://lugman.org/materiali/vm/vm_immagine_originale_13.07.tar.xz http://lugman.org/materiali/vm/vm_immagine_originale_13.07.tar.xz]</div> | ||
| − | <div style="float: right; margin: 0 0 5px 5px">[[Image:01-copyimg.png|500px]]</div>2 - Selezionare ''' | + | <div style="float: right; margin: 0 0 5px 5px">[[Image:01-copyimg.png|500px]]</div>2 - Selezionare '''Save File''' o '''Salva File''' e cliccare '''OK'''<br style="clear: both"> |
| + | <div style="float: right; margin: 0 0 5px 5px">[[Image:02-copyimg.png|400px]]</div>3 - Attendere lo scaricamento del file<br style="clear: both"> | ||
| + | <div style="float: right; margin: 0 0 5px 5px">[[Image:03-copyimg.png|400px]]</div>4 - Cliccare sull'icona della cartellina per aprire la cartella '''Scaricati'''<br style="clear: both"> | ||
| − | + | <!-- <div style="float: right; margin: 0 0 5px 5px">[[Image:04-copyimg.png]]</div>5 - Scrollare un poco il pannello di destra del gestore di file fino a visualizzare il volume '''CloneZilla-Data'''.cliccarci con il '''tasto destro''' e selezionare '''Apri in nuova finestra'''<br style="clear: both"> --> | |
| − | + | <div style="float: right; margin: 0 0 5px 5px">[[Image:04-copyimg.png]]</div>5 - Scorrere un poco il pannello di sinistra del gestore di file fino a visualizzare il volume '''CloneZilla-Data'''. Cliccarci con il '''tasto destro''' e selezionare '''Apri in nuova finestra'''<br style="clear: both"> | |
| − | <div style=" | + | |
| − | <div style="float: right; margin: 0 0 5px 5px">[[Image: | + | <div style="float: right; margin: 0 0 5px 5px">[[Image:05-copyimg.png]]</div>6 - Cliccare con il '''tasto destro del mouse''' e selezionare '''Apri con Gestore di archivi''' oppure fare '''doppio click''' normalmente<br style="clear: both"> |
| − | <div style="float: right; margin: 0 0 5px 5px">[[Image: | + | <span style="color: red;">NOTA: </span> Se non si vuole salvare l'immagine scaricata, nel pannello di scaricamento selezionare '''Open width''' o '''Apri ccon''' lasciando selezionato '''Gestore di archivi (default)''' e confermare con '''OK''' Si arriva direttamente al punto seguemte. |
| − | <div style="float: right; margin: 0 0 5px 5px">[[Image: | + | <div style="float: right; margin: 0 0 5px 5px">[[Image:06-copyimg.png|400px]]</div>7 - Attendere la lettura dell'indice dell'archivio<br style="clear: both"> |
| + | <div style="float: right; margin: 0 0 5px 5px">[[Image:07-copyimg.png|500px]]</div>8 - Trascinare la cartella '''vm_immagine_originale_... 1,7GB''' dalla finestra del '''gestore file''' a quella di '''CloneZilla-Data'''<br style="clear: both"> | ||
| + | <div style="float: right; margin: 0 0 5px 5px">[[Image:08-copyimg.png|400px]]</div>9 - Attendere il termine della copia<br style="clear: both"> | ||
| + | </div> | ||
| + | ''Circa con lo stesso metodo è possibile copiare un'immagine precedentemente copiata sul disco nella cartella '''Documenti''' e non compressa: | ||
| + | <div style="background-color: #dedede; margin-left: auto; margin-right: auto; padding: 5px 5px 0 5px; width:800px;"> | ||
| + | <div style="float: right; margin: 0 0 5px 5px">[[Image:09-copyimg.png|500px]]</div>10 - Trascinare la cartella con l'immagine salvata (nel mio caso '''2018-08-24-15-img''') dalla finestra '''Documenti''' a quella di '''CloneZilla-Data'''<br style="clear: both"> | ||
| + | <div style="float: right; margin: 0 0 5px 5px">[[Image:10-copyimg.png|400px]]</div>11 - Attendere il termine della copia<br style="clear: both"> | ||
| + | <div style="float: right; margin: 0 0 5px 5px">[[Image:11-copyimg.png|300px]]</div>12 - Ora abbiamo due immagini sulla pennetta tra cui scegleire<br style="clear: both"> | ||
</div> | </div> | ||
| − | |||
<br> | <br> | ||
| − | [https://youtu.be/ | + | [https://youtu.be/Ii_J3gYJbTk Puoi vedere il video di questa operazione sul canale Youtube di LUGMan] |
| − | <br><br> | + | <br> |
| + | <div style="font-size:10pt; float: left; background-color: #dedede; padding: 7px;">[[VotingM#video | Indice delle Guide]]</div> | ||
| + | <br><br><br> | ||
Questa pagina è stata prodotta utilizzando esclusivamente software Open Source | Questa pagina è stata prodotta utilizzando esclusivamente software Open Source | ||
<hr> | <hr> | ||
[[Image:CC-BY.png|70px]] Except where otherwise noted, this work is licensed under https://creativecommons.org/licenses/by/4.0/ | [[Image:CC-BY.png|70px]] Except where otherwise noted, this work is licensed under https://creativecommons.org/licenses/by/4.0/ | ||
Versione attuale delle 15:34, 26 ago 2018
SU UNA PENNETA CON CLONEZILLA
Per consentirvi di ripristinare la Voting Machine al suo stato originale abbiamo pensato di caricare sul nostro sito l'immagine di una macchina appena sballata.
Vediamo come scompattarla e caricarla sulla pendrive.
In modo analogo possiamo archiviare e copiare su altre pendrive le immagini che abbiamo creato noi.
Occorre ricordare che un'immagine non è un singolo file ma una intera directory.
1 - Cliccare sul collegamento qui sotto all'immagine originale (1,7GiB):
3 - Attendere lo scaricamento del file
4 - Cliccare sull'icona della cartellina per aprire la cartella Scaricati
5 - Scorrere un poco il pannello di sinistra del gestore di file fino a visualizzare il volume CloneZilla-Data. Cliccarci con il tasto destro e selezionare Apri in nuova finestra
6 - Cliccare con il tasto destro del mouse e selezionare Apri con Gestore di archivi oppure fare doppio click normalmente
NOTA: Se non si vuole salvare l'immagine scaricata, nel pannello di scaricamento selezionare Open width o Apri ccon lasciando selezionato Gestore di archivi (default) e confermare con OK Si arriva direttamente al punto seguemte.
7 - Attendere la lettura dell'indice dell'archivio8 - Trascinare la cartella vm_immagine_originale_... 1,7GB dalla finestra del gestore file a quella di CloneZilla-Data
9 - Attendere il termine della copia
Circa con lo stesso metodo è possibile copiare un'immagine precedentemente copiata sul disco nella cartella Documenti e non compressa:
11 - Attendere il termine della copia
12 - Ora abbiamo due immagini sulla pennetta tra cui scegleire
Puoi vedere il video di questa operazione sul canale Youtube di LUGMan
Questa pagina è stata prodotta utilizzando esclusivamente software Open Source
![]() Except where otherwise noted, this work is licensed under https://creativecommons.org/licenses/by/4.0/
Except where otherwise noted, this work is licensed under https://creativecommons.org/licenses/by/4.0/