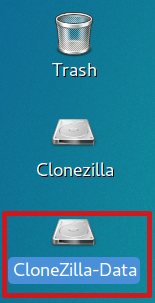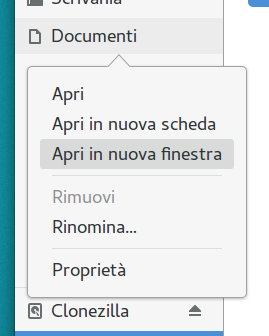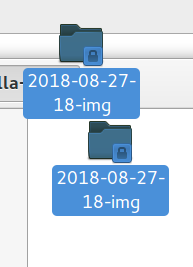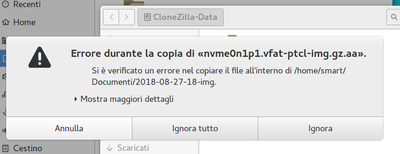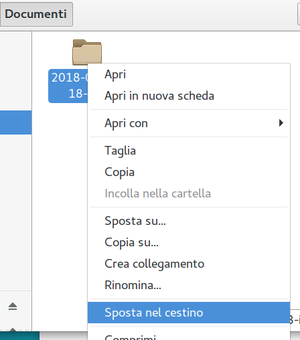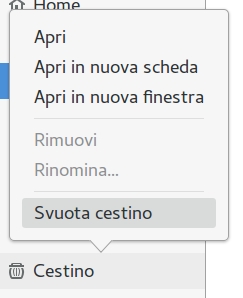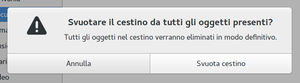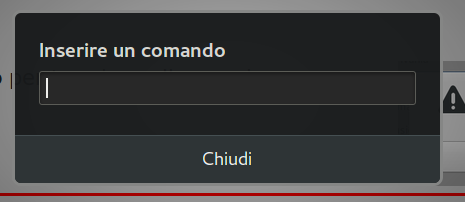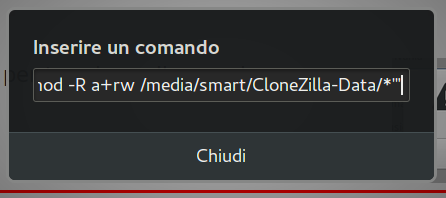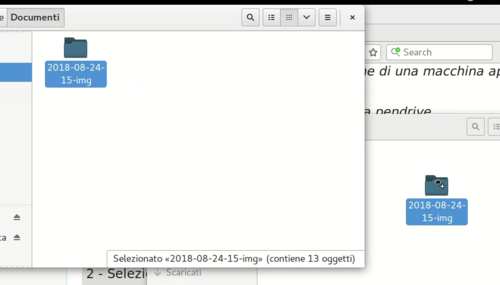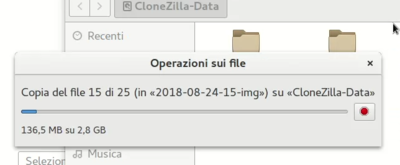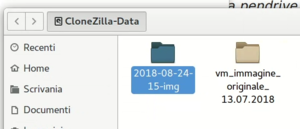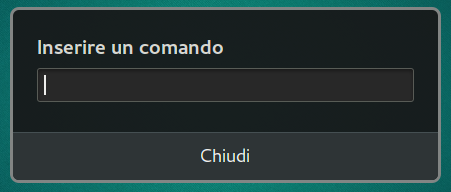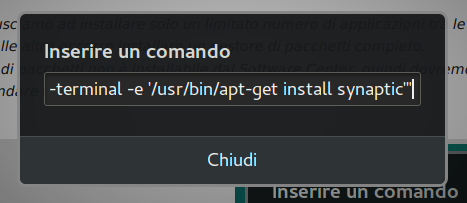Differenze tra le versioni di "Vm-gestimg"
| Riga 19: | Riga 19: | ||
<div style="disposition: inline-block; border: 2px solid red; color: red; margin-bottom: 5px; padding: 5px;">'''ATTENZIONE:''' La procedura corretta per la copia dell'immagine dalla pendrive interrotta la punto 3 ricomincia da qui</div> | <div style="disposition: inline-block; border: 2px solid red; color: red; margin-bottom: 5px; padding: 5px;">'''ATTENZIONE:''' La procedura corretta per la copia dell'immagine dalla pendrive interrotta la punto 3 ricomincia da qui</div> | ||
8 - Selezionare il testo evidenziato in rosso qui sotto e copiarlo premendo insieme i tasti '''<Ctrl>''' e '''c''':<br style="clear: both"> | 8 - Selezionare il testo evidenziato in rosso qui sotto e copiarlo premendo insieme i tasti '''<Ctrl>''' e '''c''':<br style="clear: both"> | ||
| − | <div style="disposition: inline-block; border: 2px solid red; color: red; margin-bottom: 5px; padding: 5px;">pkexec bash -c "export DISPLAY=:0; export XAUTHORITY=/run/user/1000/gdm/Xauthority; gnome-terminal -e '/ | + | <div style="disposition: inline-block; border: 2px solid red; color: red; margin-bottom: 5px; padding: 5px;">pkexec bash -c "export DISPLAY=:0; export XAUTHORITY=/run/user/1000/gdm/Xauthority; gnome-terminal -e '/bin/bash -c \"chmod -R a+rw /media/smart/CloneZilla-Data/*\"'"</div> |
<div style="float: right; margin: 0 0 5px 5px">[[Image:08-gestimg.png]]</div>9 - Aprire il lanciatore delle applicazioni premendo insieme i tasti '''<Alt>''' ed '''<F2>'''<br style="clear: both"> | <div style="float: right; margin: 0 0 5px 5px">[[Image:08-gestimg.png]]</div>9 - Aprire il lanciatore delle applicazioni premendo insieme i tasti '''<Alt>''' ed '''<F2>'''<br style="clear: both"> | ||
<div style="float: right; margin: 0 0 5px 5px">[[Image:09-gestimg.png]]</div>10 - Incollare il testo copiato nella finestra del lanciatore e avviarlo peremendo '''<Invio>'''<br style="clear: both"> | <div style="float: right; margin: 0 0 5px 5px">[[Image:09-gestimg.png]]</div>10 - Incollare il testo copiato nella finestra del lanciatore e avviarlo peremendo '''<Invio>'''<br style="clear: both"> | ||
Versione delle 14:09, 29 ago 2018
Una volta che abbiamo cominciato ad usare le immagini dei dischi delle Voting Machine arriva presto la necessità di copiarle tra la pendrive ed il disco della Voting Machine.
Dato che il disco della Voting Machine è limitato, probabilmente poi le sposteremo su di un disco esterno. Ricordiamoci di comprimerle con tar.xz prima di spostarle.
Copiare un'immagine dal disco alla chiavetta è banale, in quanto si tratta solo di trascinare la cartella che contiene l'immagine, eventualmente decompressa se l'avevamo compressa, dal disco della Voting Machine alla partezione dati della pendrive.
L'operazione contraria richiede qualche attenzion in più in quanto sulla Voting Machine operaimo come utenti regolari mentre, per motivi di sicurezza, CloneZilla lavora come amministratore.
2 - Aprire la finestra Documenti cliccando con il tasto destro sulla riga di Documenti e selezionando dal menù a tendina Apri in nuova finestra
4 - Cliccare su Annulla
6 - Cliccare con il tasto destro sul cestino, nel pannello sinistrd della finestra e selezionare Svuota il cestino cestino
7 - Cliccare su Svuota il cestino per terminare l'operazione
8 - Selezionare il testo evidenziato in rosso qui sotto e copiarlo premendo insieme i tasti <Ctrl> e c:
10 - Incollare il testo copiato nella finestra del lanciatore e avviarlo peremendo <Invio>
10 - Trascinare la cartella con l'immagine salvata (nel mio caso 2018-08-24-15-img) dalla finestra Documenti a quella di CloneZilla-Data
11 - Attendere il termine della copia
12 - Ora abbiamo due immagini sulla pennetta tra cui scegleire
Se per caso non avete seguito la procedura indicata ma avete trascinato l'immagine dalla partizione CloneZilla-Data al disco, l'operazionesarà fallita con un errore. In questo caso non saret nemmeno in grado di cancellare la cartella cipiata scorrettamente.
Seguite questa procedura per rendere cancellare la cartella mal copiata.
3 - Incollare il testo copiato nella finestra del lanciatore e avviarlo peremendo <Invio>
Puoi vedere il video di questa operazione sul canale Youtube di LUGMan
Questa pagina è stata prodotta utilizzando esclusivamente software Open Source
![]() Except where otherwise noted, this work is licensed under https://creativecommons.org/licenses/by/4.0/
Except where otherwise noted, this work is licensed under https://creativecommons.org/licenses/by/4.0/