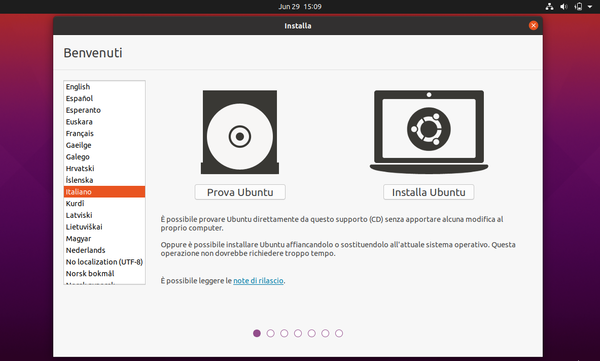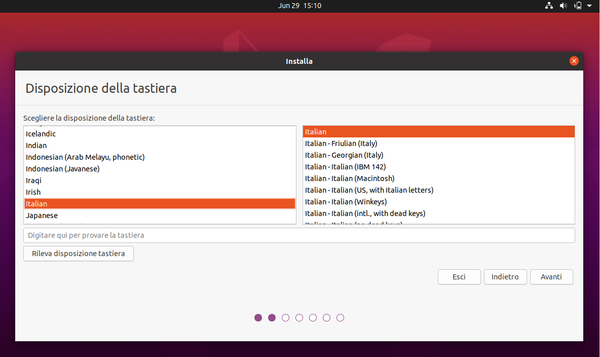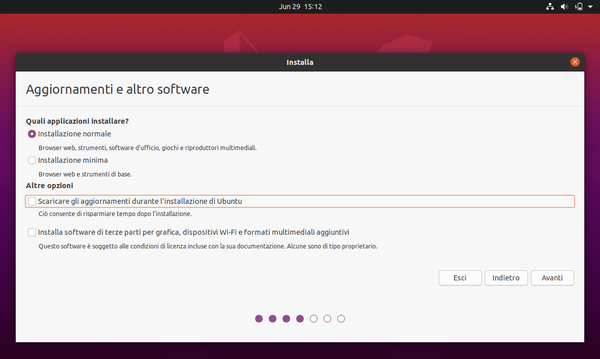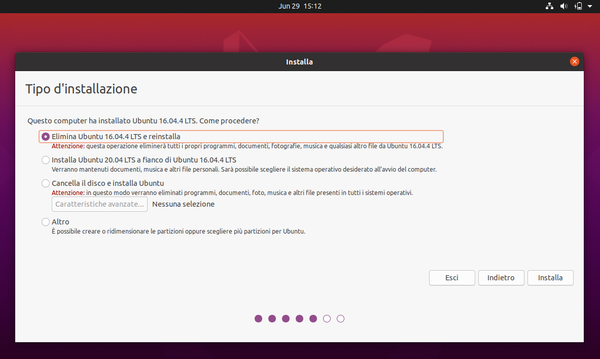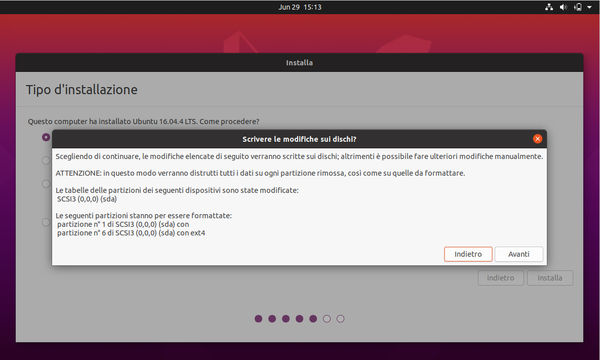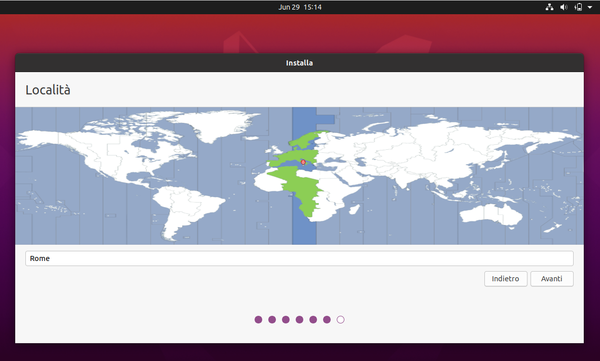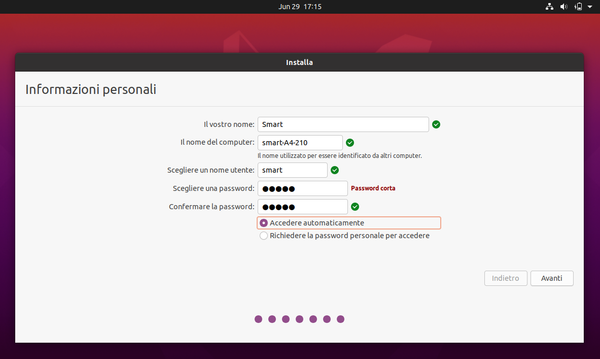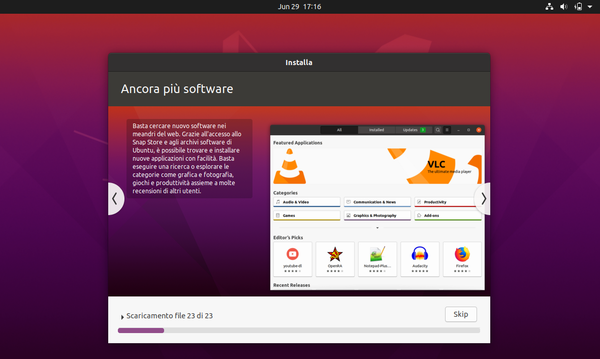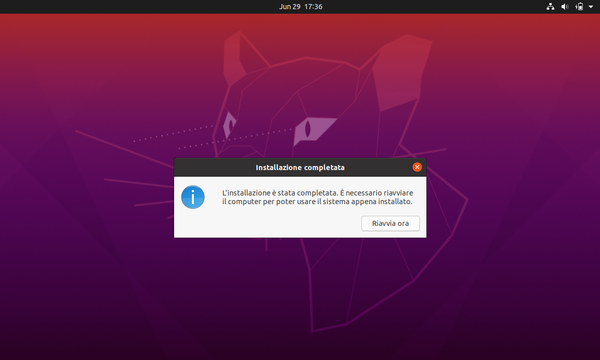Differenze tra le versioni di "Vm-instnuovoso"
Jump to navigation
Jump to search
| Riga 10: | Riga 10: | ||
<br> | <br> | ||
| − | <div style="float: right; margin: 0 0 5px 5px">[[Image:2- | + | <div style="float: right; margin: 0 0 5px 5px">[[Image:01-installazioneso.png|600px]]</div>2 - Scegliere la lingua che si intende utilizzare, quindi cliccare su '''Installa Ubuntu'''<br style="clear: both"> |
| − | + | <br> | |
| + | <div style="float: right; margin: 0 0 5px 5px">[[Image:02-installazioneso.png|600px]]</div>2 - Scegliere la lingua che si intende utilizzare, quindi cliccare su '''Installa Ubuntu'''<br style="clear: both"> | ||
| + | <br> | ||
| + | <div style="float: right; margin: 0 0 5px 5px">[[Image:03-installazioneso.png|600px]]</div>2 - Scegliere la lingua che si intende utilizzare, quindi cliccare su '''Installa Ubuntu'''<br style="clear: both"> | ||
| + | <br> | ||
| + | <div style="float: right; margin: 0 0 5px 5px">[[Image:04-installazioneso.png|600px]]</div>2 - Scegliere la lingua che si intende utilizzare, quindi cliccare su '''Installa Ubuntu'''<br style="clear: both"> | ||
| + | <br> | ||
| + | <div style="float: right; margin: 0 0 5px 5px">[[Image:05-installazioneso.png|600px]]</div>2 - Scegliere la lingua che si intende utilizzare, quindi cliccare su '''Installa Ubuntu'''<br style="clear: both"> | ||
| + | <br> | ||
| + | <div style="float: right; margin: 0 0 5px 5px">[[Image:06-installazioneso.png|600px]]</div>2 - Scegliere la lingua che si intende utilizzare, quindi cliccare su '''Installa Ubuntu'''<br style="clear: both"> | ||
| + | <br> | ||
| + | <div style="float: right; margin: 0 0 5px 5px">[[Image:07-installazioneso.png|600px]]</div>2 - Scegliere la lingua che si intende utilizzare, quindi cliccare su '''Installa Ubuntu'''<br style="clear: both"> | ||
| + | <br> | ||
| + | <div style="float: right; margin: 0 0 5px 5px">[[Image:08-installazioneso.png|600px]]</div>2 - Scegliere la lingua che si intende utilizzare, quindi cliccare su '''Installa Ubuntu'''<br style="clear: both"> | ||
| + | <br> | ||
| + | <div style="float: right; margin: 0 0 5px 5px">[[Image:09-installazioneso.png|600px]]</div>2 - Scegliere la lingua che si intende utilizzare, quindi cliccare su '''Installa Ubuntu'''<br style="clear: both"> | ||
<br> | <br> | ||
| − | |||
Versione delle 10:53, 30 giu 2020
ESEGUIRE L'INSTALLAZIONE DEL NUOVO SISTEMA OPERATIVO
Una volta che si è preparata la chiavetta USB seguendo questa guida, la si deve inserire in una presa del dispositivo e quindi accendere quest'ultimo.
1 - Alla accensione del computer premere il tasto Esc e seguire le istruzioni riportate in questa guida per far caricare il sistema operativo dalla chiavetta USB.
Puoi vedere il video di questa operazione sul canale Youtube di LUGMan
Questa pagina è stata prodotta utilizzando esclusivamente software Open Source
![]() Except where otherwise noted, this work is licensed under https://creativecommons.org/licenses/by/4.0/
Except where otherwise noted, this work is licensed under https://creativecommons.org/licenses/by/4.0/