Consigli su Ubuntu e derivate
In questa sezione verranno elencati semplici consigli relativamente alla gestione del sistema o all'installazione di programmi consigliati per effettuare determinate operazioni. Il sistema in questione è Ubuntu o Kubuntu, ma quanto indicato dovrebbe valere per tutte le distribuzioni derivate, come per esempio Lubuntu o Mint. Per ragioni di tempo potrebbero essere semplicemente riportati dei link utili dove trovare le informazioni, soprattutto quando non vi sia molto altro da aggiungere da parte nostra. Questa pagina è pensata principalmente per dare qualche suggerimento agli utenti alle prime armi.
Installare Codec multimediali
Dalla versione 10 di Ubuntu è possibile installare i codec multimediali direttamente in fase di installazione. Può capitare però che il sistema venga installato senza essere connessi ad internet e quindi questi pacchetti vanno installati in un secondo momento. Navigando in internet è possibile trovare questa guida che spiega appunto come fare e soprattutto quali pacchetti installare. Le istruzioni sono a linea di comando, ossia dovete aprire il terminale (detto Shell) per eseguirli. I principali sono riportati di seguito:
sudo apt-get install ubuntu-restricted-extras
Questo primo comando installa tutti quei codec che non possono essere distribuiti fin da subito con il sistema per ragioni legate al tipo di licenza; non preoccupatevi sono tutti codec legali.
sudo apt-get install flashplugin-installer
Il secondo comando vi permette di installare il plugion di Flash usato dal browser internet per poter vedere certi tipi di filmati.
sudo apt-get install libdvdcss2 non-free-codecs
Quest'ultimo comando vi permette di installare le librerie css2 per poter vedere i DVD originali.
Se non siete pratici del terminale, potete installare questi pacchetti per via grafica utilizzando il gestore pacchetti che trovate nei menù di sistema. Per esempio scrivendo nella barra di ricerca ubuntu-restricted-extras, vi verrà visualizzato il pacchetto che una volta selezionato verrà installato. Notate che se il vostro sistema fosse Kubuntu, Xubuntu o Lubuntu, il pacchetto da installare si chiamerebbe kubuntu-restricted-extras, xubuntu-restricted-extras o lubuntu-restricted-extras.
- Parole chiave per la ricerca in google: installare codec ubuntu, codec multimediali ubuntu
Modificare le voci del Bootloader Grub
Una delle domande più frequenti è come gestire il menu che si presenta all'avvio del computer in modo da porre determinate scelte come la voce di default, aggiungere nuove voci ecc. In Linux tutto si può fare editando semplicemente pochi file, spesso semplicemente rinominandoli. Per chi non è avvezzo o non si fida a toccare manualmente i file di sistema, esiste GrubCustomizer, un utile tool grafico per configurare in ogni dettaglio GRUB2, ossia il bootloader delle più diffuse distribuzioni Linux, compresa Ubuntu.
Questa guida spiega brevemente come installare il tool e quali impostazioni permette di modificare.
- Parole chiave per la ricerca in google: gestione bootloader ubuntu, bootloader interfaccia grafica ubuntu
Installare Pacchetti Software in Ubuntu
L'installazione dei pacchetti in Ubuntu è storicamente affidata al programma Synaptic. Da qualche versione di Ubuntu e Kubuntu però, si è voluto cambiare il programma. In particolare le versioni di Ubuntu e Kubuntu ora hanno due differenti modi di eseguire l'installazione. Ovviamente Synaptic è ancora nei repository (e quindi a disposizione di tutti), ma per poterlo usare occorre reinstallarlo perchè non fa più parte della configurazione di default. Ciò nonostante questa applicazione è ancora considerata da molti la migliore soluzione per la gestione dei pacchetti, soprattutto perchè usata anche da molte altre distribuzioni come Debian (da dui deriva Ubuntu) e Mint (derivata di Ubuntu).
SYNAPTIC
Questo programma non fa più parte delle applicazioni di default di Ubuntu e Kubuntu delle versioni odierne (11.10 al momento in cui si scrive), mentre Xubuntu e Lubuntu continuano ad utilizzarlo.
Per installarlo vi sono moltissimi modi, ma quello che è sempre efficacie è l'uso del terminale. Per avviere un terminale vi sono infiniti modi, ma quello più semplice e valido per qualsiasi interfaccia grafica è forse premere Alt+F2 e, nella finestra che compare, scrivere term (o le iniziali di terminale, o del nome esatto del programma come konsole, specifico per l'iterfaccia KDE).
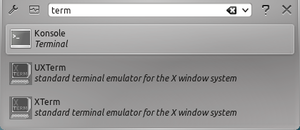
Una volta avviato il terminale, lanciare il seguente comando:
sudo apt-get install synaptic
A questo punto è possibile lanciare Synaptic sempre dalla barra di lancio dei programmi (Alt+F2) per tutte le versioni di (K/X/L)Ubuntu o cercandolo nei sottomenù "Sistema" dei menù principali. Di seguito verrà spiegato come accedere a Synaptic da GNOME, ma con poca fantasia è facile capire su qualsiasi distribuzione come avviarlo.
GNOME - Synaptic
Questo programma è usato praticamente da tutte le distribuzioni derivanti da Debian e che usano GNOME, ma ovviamente si può usare/installare anche sotto KDE. Il pregio maggiore di questo programma è la semplicità d'uso in relazione alla completezza. Lo si trova sotto il menù "Sistema">"Amministrazione">"Gestore pacchetti".

Il programma avviato si presenta come nella figura seguente. A destra vi sono le categorie che abbiamo cercato tramite il comando "Cerca" (in verde). Selezionandone uno (per esempio "Tutti" in blu in figura) è poi possibile usare il "Filtro rapido" (in rosso) che permette di cercare i pacchetti per nome. Si noti che "Cerca" permette di effettuare ricerche per descrizione oltre che per nome, utile se non si conosce il nome esatto di un pacchetto/programma.
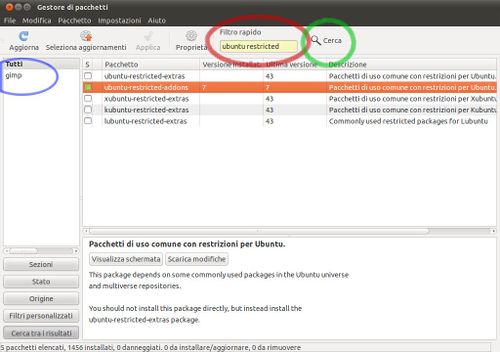
I pacchetti installati sono marcati in verde. Cliccando con il tasto destro è possibile selezionare un pacchetto per l'installazione, la disinstallazione o la reinstallazione. Per configurare i repository occorre accedere al menù "Impostazioni">"Repository". Noi consigliamo di abilitare nella scheda "Altro Software" quello dei Partner Canonical, mentre nell'ultima scheda ("Statistiche") consigliamo di abilitare il flag per aiutare Canonical a capire quali sono i software più usati e aiutare quindi a migliorare il sistema.
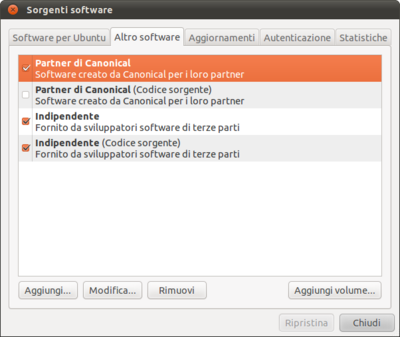
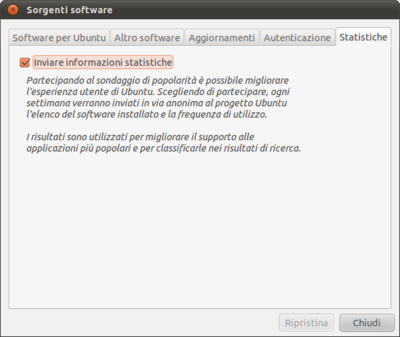
Che voi abbiate fatto questo oppure no, è caldamente consigliato aggiornare i repository cliccando sulla freccia blu "Aggiorna". Questo permettterà di accedere ad una più ampia quantità di software. Facendo questo, apparirà la finestra seguente:
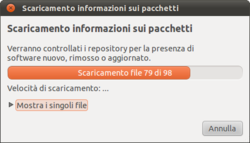
GNOME - Ubuntu Software Center
Un modo simile a KPackageKit sotto GNOME è l'Ubuntu Software Center che si può trovare direttamente sotto il menù Applicazioni. Quì il software è suddiviso in macro categorie, ma anche in questo caso è possibile cercare i vari pacchetti scrivendone il nome nel riquadro in alto a destra.
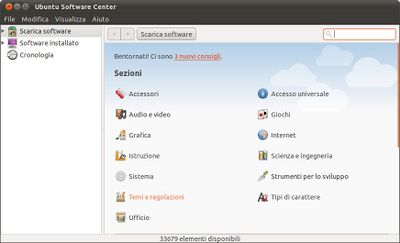
KDE - Muon
Muon è in nuovo sistema di gestione dei pacchetti e degli aggiornamenti introdotto con Kubuntu 11.10. Di fatto ora la gestione dei pacchetti viene fatta con due applicazioni separate, ossia Muon Package Manager e Muon Software Center che, per dare l'idea, potrebbero essere visti rispettivamente come Synaptic e Ubuntu Software Center sotto Gnome. Il fatto che siano due non deve spaventare: di fatto entrambi sono completi e l'utente può scegliere quale usare indistintamente. Le due applicazioni si trovano in Menù K > Applicazioni > Sistema, o più velocemente si può scrivere "Muon" nella barra di ricerca come in figura:
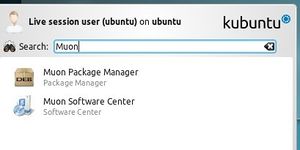
Muon Package Manager
Il Package Manager di Muon si presenta con un menù laterale che raggruppa tutti i software per categoria e mediante il filtro in alto a destra è possibile "filtrare" non solo l'applicazione desiderata, ma anche il singolo pacchetto che la costituisce scrivendone il nome esatto e una parola che rientri nella sua descrizione, esattaemnte come Synaptic.
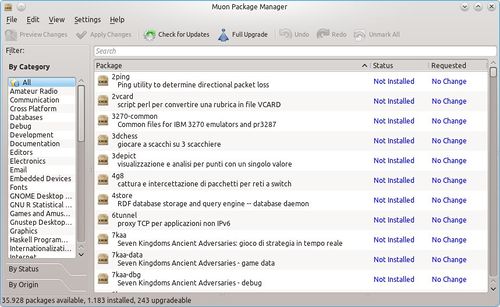
E come per Synaptics o KPackageKit, anche qui è bene aggiornare la lista dei repository. Per farlo occorre cliccare sul menù Settings > Configure Softwre Source (ossia Sorgenti Software). Si consiglia di settare come in figura le opzioni delle schede "Kubuntu Software" e, se si vuole, Statistiche per aiutare il team di sviluppo.
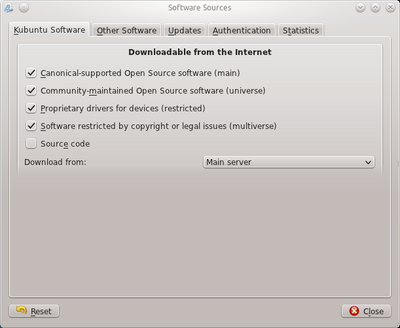
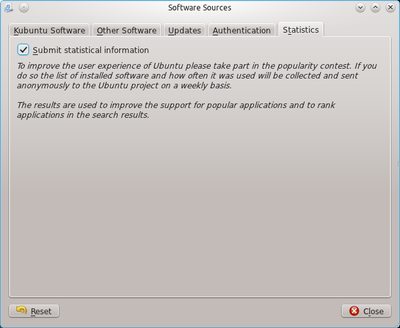
Cliccando su Close il sistema aggiornerà automaticamente i repository come segue:
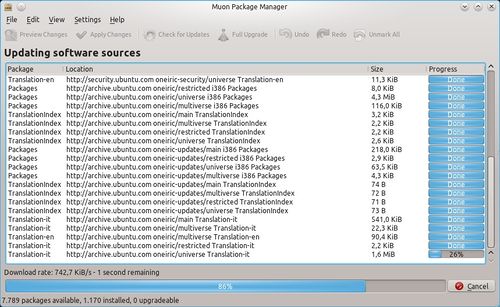
A questo punto si potrebbero installare tutti i pacchetti. In realtà nella corrente versione di Kubuntu (11.10) occorre chiudere il programma Muon Package Manager e riavviarlo. Per verificare ora che sia possibile accedere a tutti ipacchetti disponibili occorre cercare qualche cosa che non sia presente nel sistema e che sia distribuito con licenze "restrittive", come il solito metapacchetto kubuntu-restricted-extras o altri. Di seguito si vede come installare The Gimp: per farlo basta cercare "gimp" nella barra di ricerca, tasto destro sul pacchetto e cliccare la prima voce, ossia "Installa" (Mark for Installation). Come si vede tutte le icone in alto sono selezionabili. Cliccando su Applica (Apply Changes) il programma verrà installato.
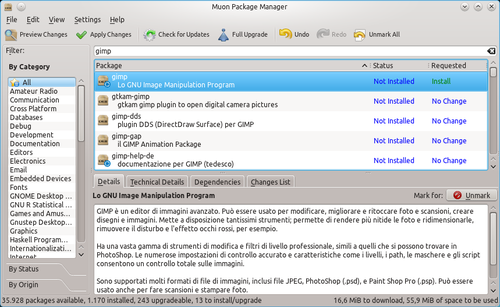
Muon Software Center
Il Software Center di Muon è praticamente identico al Package Manager, con la differenza che al posto che vedere i pacchetti elencati singolarmente, qui il software viene elencato per sottogruppi e applicazioni. Ne risulta che rispetto al precedente è leggermente meno versatile, ma molto più chiaro e intuitivo e copre comunque la stragrande maggioranza degli utenti. Come si nota dalla figura sottostante, Moun Software Center è praticamente identico a KPackageKit:
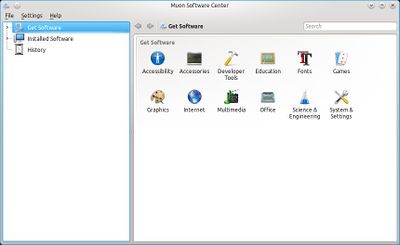
Anche in questo caso occorrerà eseguire la progedura fatta in precedenza per configurare i repository. Anche qui si accede alle schede del menù Settings > Configure Softwre Source (ossia Sorgenti Software). Ovviamente se ciò è stato fatto in Package Manager non c'è bisogno di rieseguire la procedura nuovamente.
La ricerca dei pacchetti non è cambiata e si appoggia ancora alla barra di filtro in alto a destra come mostrato in figura:
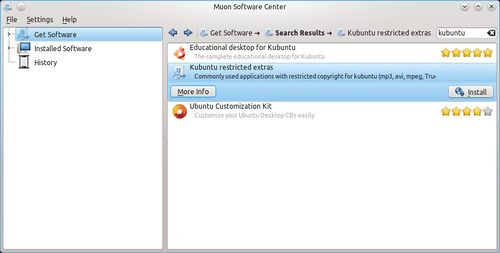
L'unica vera differenza è che le informazioni relative al pacchetto non vengono date in automatico, ma occorre cliccare sul pulsante a sinistra "Informazioni" ("More Info"), mentre per installare si clicca sì su install, ma mentre per Package Manager occorreva riconfermare cliccando su "Applica", ora invece il pacchetto comincia già ad essere scaricato:
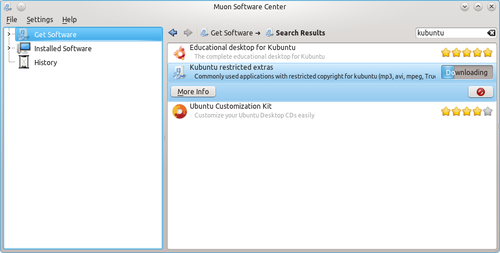
Contemporaneamente posso cliccare su altri pacchetti e metterli in coda all'installazione.
KDE - KPackageKit
| KPackageKit è usato fino alla versione Kubuntu 11.04. Nella versione successiva (11.10) è stato sostituito da Muon Package Manager, anche se è ancora disponibile nei repository |
KPackageKit è usato da molte altre distribuzioni (come anche SuSE 11.x). Lo si trova dal menù K (nell'angolo in basso a sinistra). Nelle figure seguenti si vede come trovare il programma semplicmente scrivendo nella barra in alto al menù le iniziali del nome del programma (kpac) oppure la descrizione gestore (riferita al gestore pacchetti). I menù riportati sono quello standard (chiamato Kickoff) e Lancelot (che invece in ubuntu va installato).
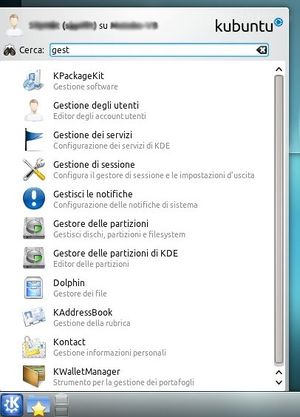
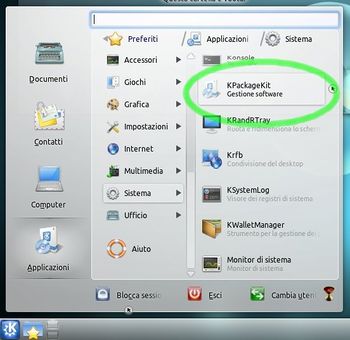
A questo punto cliccando sull'icona si esegue il programma che apparirà come in figura:
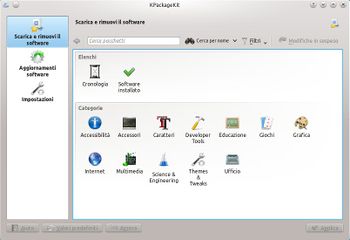
A questo punto basta indicare il programma che si vuole installate (per esempio Synaptics), cliccare sulle scelte proposte per Installare e quindi confermere su Apply.
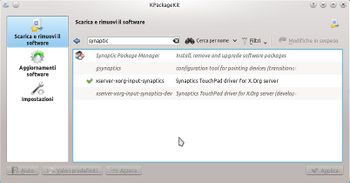
Si consiglia di abilitare i repository "restricted" come indicato di seguito:
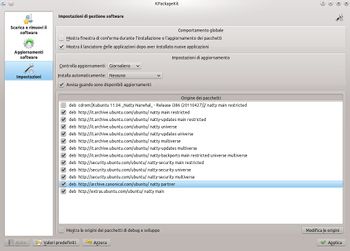
UNITY
Coming soon...