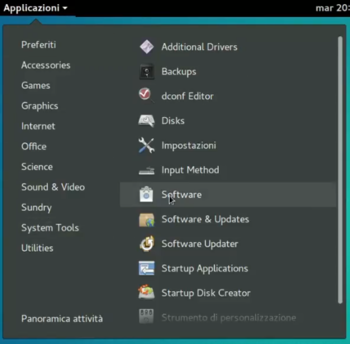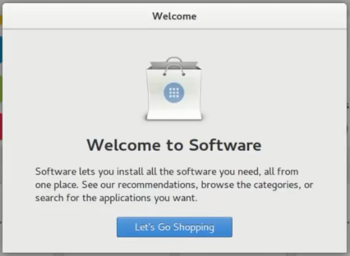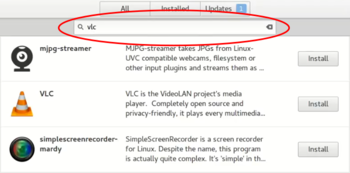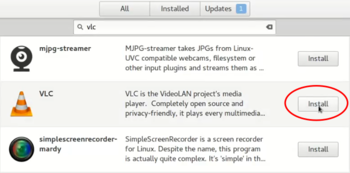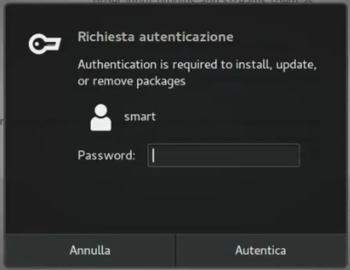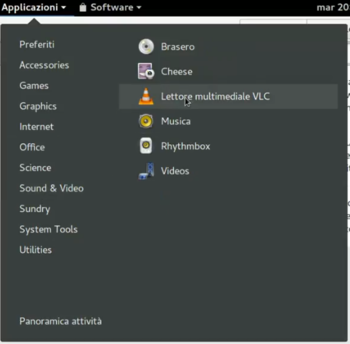Differenze tra le versioni di "Vm-softwarecenter"
Jump to navigation
Jump to search
| Riga 1: | Riga 1: | ||
| − | <div style="font-size:10pt; float: left; background-color: #dedede; padding: 7px;">[[VotingM | Indice dei video]]</div> | + | <div style="font-size:10pt; float: left; background-color: #dedede; padding: 7px;">[[VotingM#video | Indice dei video]]</div> |
<div style="font-size:14pt; font-weight: bold; color:blue; text-align:center;">''Il Software Center''</div><br> | <div style="font-size:14pt; font-weight: bold; color:blue; text-align:center;">''Il Software Center''</div><br> | ||
''E’ uno strumento grafico molto intuitivo che permette di gestire in maniera semplice diversi software selezionati dai repository'' | ''E’ uno strumento grafico molto intuitivo che permette di gestire in maniera semplice diversi software selezionati dai repository'' | ||
Versione delle 17:14, 10 ago 2018
Il Software Center
E’ uno strumento grafico molto intuitivo che permette di gestire in maniera semplice diversi software selezionati dai repository
1 - Andare su Strumenti di Sistema - Software. Oppure cliccare su Applicazioni e digitare "sof..." nella casella di ricerca
2 - La prima volta che viene avviato compare una finestra di benvenuto in cui si parla di shopping, ma noi non acquisteremo nulla, ci limiteremo a scaricare ed installare programmi
3 - Nella finestra del programma, nella barra superiore possiamo cercare il software che ci interessa, per esempio VLC, e nella parte inferiore della finestra compariranno i risultati della ricerca
4 - In corrispondenza della riga che ci interessa premiamo il pulsante “Installa”
5 - Quando richiesto inseriamo la password “smart”
6 - Il pulsante installa ora mostra una barra di avanzamento
7 - A fine installazione il pulsante diventa rosso con la scritta “Rimuovi”
8 - Ora VLC è disponibile nel menù alla voce “Audio e Video”
2 - La prima volta che viene avviato compare una finestra di benvenuto in cui si parla di shopping, ma noi non acquisteremo nulla, ci limiteremo a scaricare ed installare programmi
3 - Nella finestra del programma, nella barra superiore possiamo cercare il software che ci interessa, per esempio VLC, e nella parte inferiore della finestra compariranno i risultati della ricerca
4 - In corrispondenza della riga che ci interessa premiamo il pulsante “Installa”
5 - Quando richiesto inseriamo la password “smart”
6 - Il pulsante installa ora mostra una barra di avanzamento
7 - A fine installazione il pulsante diventa rosso con la scritta “Rimuovi”
8 - Ora VLC è disponibile nel menù alla voce “Audio e Video”
Con questo metodo è possibile installare:
VLC (player multimediale), Chromium (versione Open Source di Chrome)
Puoi vedere il video di questa operazione sul canale Youtube di LUGMan
Questa pagina è stata prodotta utilizzando esclusivamente software Open Source
![]() Except where otherwise noted, this work is licensed under https://creativecommons.org/licenses/by/4.0/
Except where otherwise noted, this work is licensed under https://creativecommons.org/licenses/by/4.0/